Git for Windowsはインストール時に選択する項目が多数あります。Windowsユーザが「Gitをインストールしておいてください」とだけ言われてインストール方法がよくわからなかったときに参考になるよう、あるいはWindowsユーザに「Gitをインストールしておいてください」と伝えるときに参考URLとして共有できるよう、インストール手順をまとめます。
概要
このページではWindows 10/11にGit for Windowsをインストールする手順を説明します。
「Gitをインストールしておいてください」と言われてインストール方法を知りたい方は、この下に書いてあるセットアップ内容に関する説明を読み飛ばし、インストール手順を読み進めてください。
この手順でインストールすると以下の状態でWindowsにGitがセットアップされます。
- Windowsのエクスプローラで右クリックしたときに使わないメニュー(Git GUI)を出さない
- Gitへのパスを通す(PowerShellからも使えるようになる)
- バンドルされたOpenSSHを使う
- checkout, commitはともにas-isにする(
core.autocrlfはfalseにする) - git pullはfast-forward可能な時にのみ実行できるようにする
- シンボリックリンクを有効にする
core.autocrlfをfalseにしない場合、Gitでファイルを操作する度に改行コードが書き換えられることがあります。特にLinuxやmacOSで編集したファイルをWindowsでも編集するような場合には非常に重要である、と個人的には考えています。
インストール手順
インストーラのダウンロード
公式サイトからインストーラをダウンロードします。
Downloadボタンをクリックします。
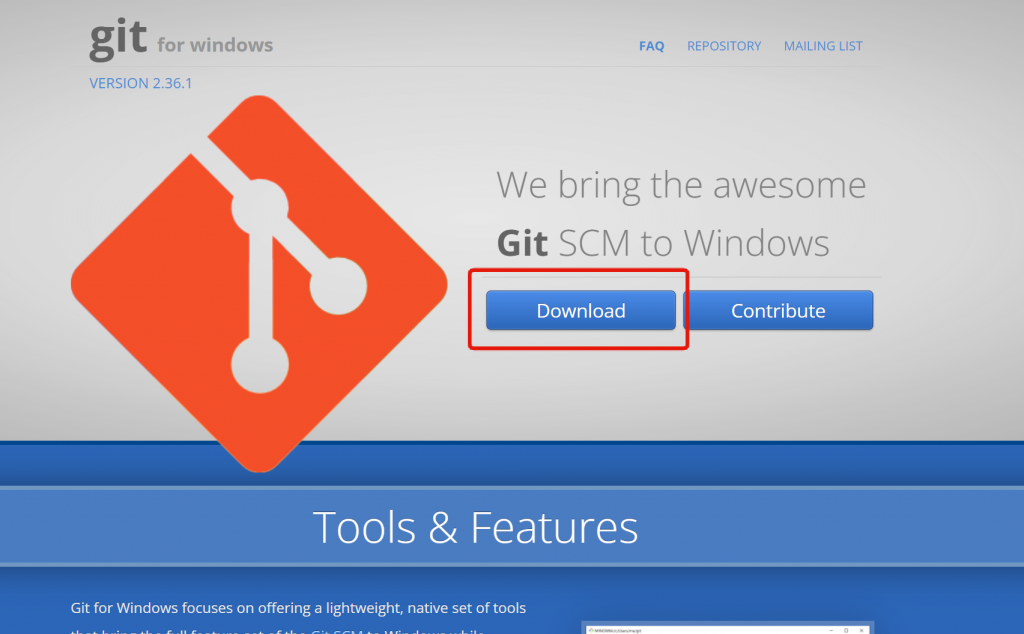
少しスクロールするとAssetsのところにインストーラがありますので、ダウンロードします。
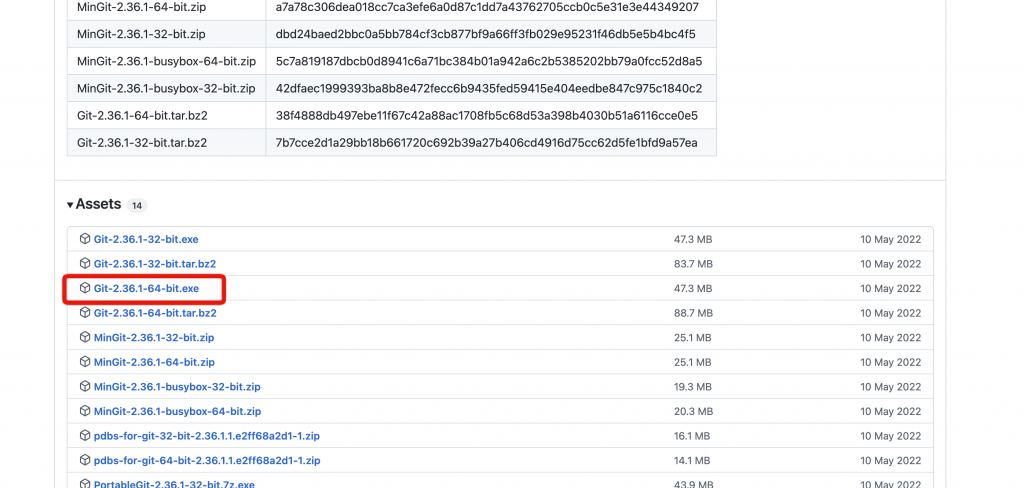
インストーラを実行
ダウンロードしてきたインストーラを実行します。
「このアプリがデバイスに変更を加えることを許可しますか?」と聞かれた場合は「はい」を選びます。

インストールと設定
インストール作業はあとからやり直しもできます。もし、使っているうちに設定を変えたくなったりした場合には、再度インストーラを実行し直せば上書きできます。
ライセンスに同意して次に進みます。
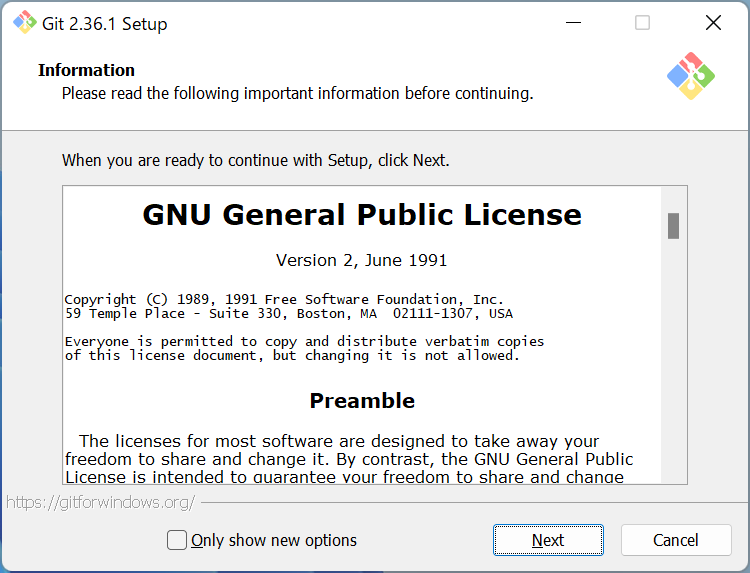
2022年6月26日現在は、GPLv2ライセンスの内容が記載されていました。今後もずっと同じとは限らないので各自で確認お願いします。
GPLv2ライセンスなので商用利用はOKです。他には免責事項などが記載されたライセンスです。
詳しく知りたい方は以下の公式ページによくある質問が日本語でまとまっていますので、目を通してみるとよいと思います。
何をインストールするかを選択します。基本的には以下のように設定しておくとよいでしょう。Windows Terminalを使っている場合は「Add a Git Bash Profile to Windows Terminal」を有効にするとよいかもしれません。「Git GUI Here」は使っている人をあまり見ないので基本的にチェックを外しておいてよいと思います。
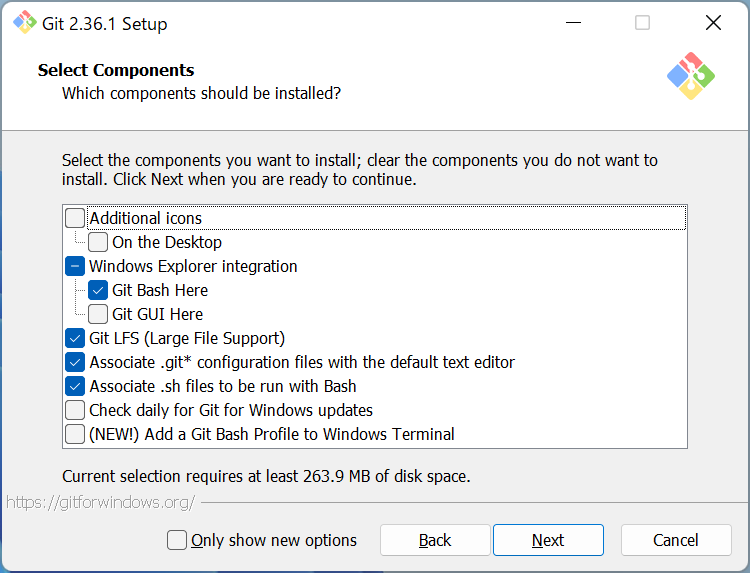
Gitでファイル編集が必要になったとき(コミットメッセージを書き込むときなど)に使うエディタを指定します。個人的にはVimがお勧めですが、操作には慣れが必要です。Vimになじみがない場合はNanoを選択しておくことをお勧めします。
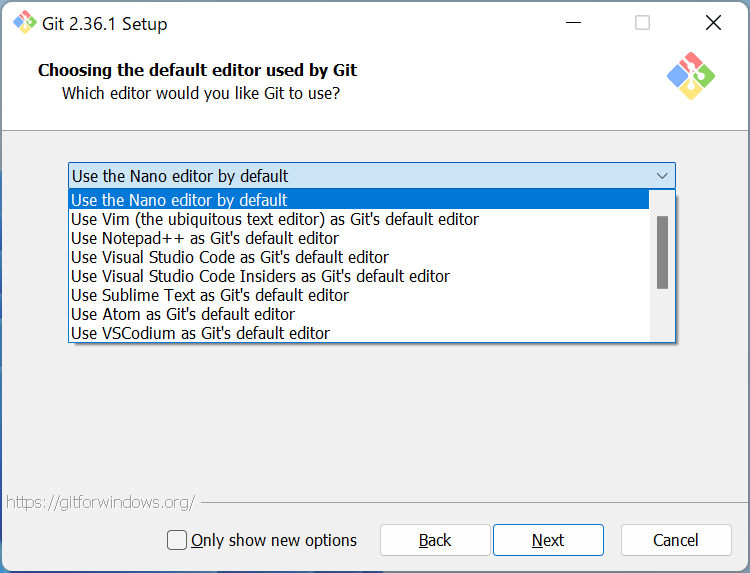
デフォルトブランチを指定します。
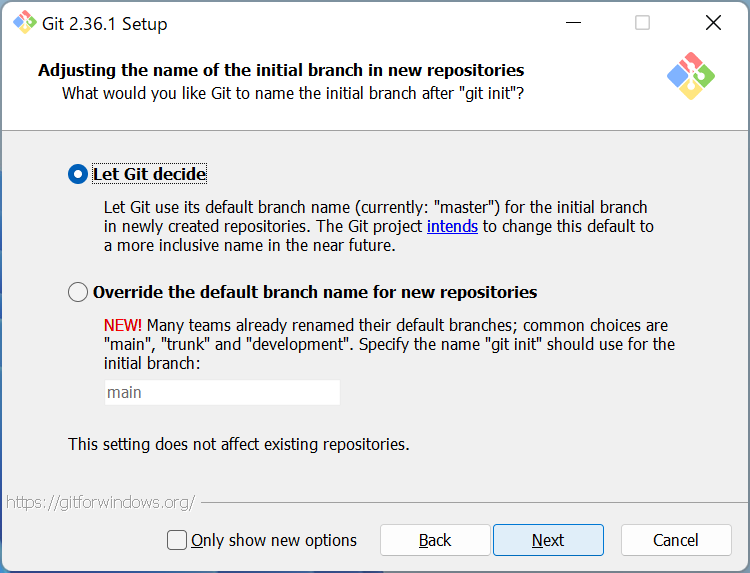
どうパスを設定するかを指定します。GitコマンドをPowerShellやVSCodeなど外部アプリケーションからも使えるようにするのがお勧めです。
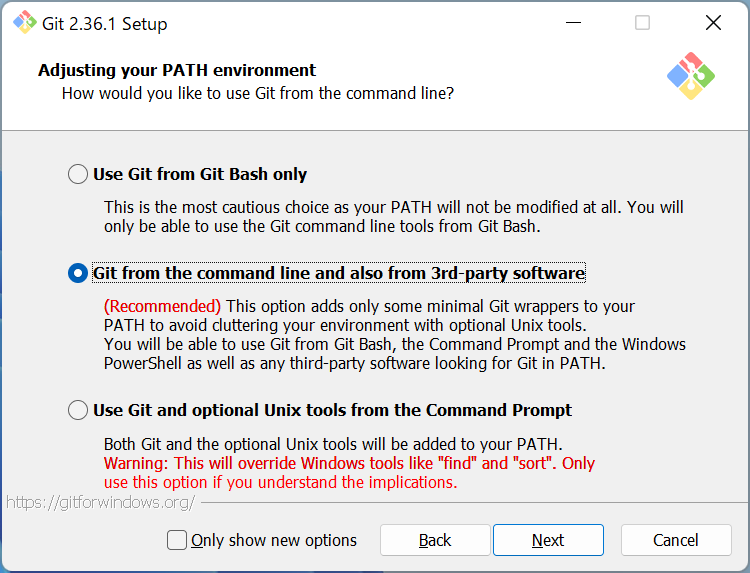
どのOpenSSHを使用するか指定します。
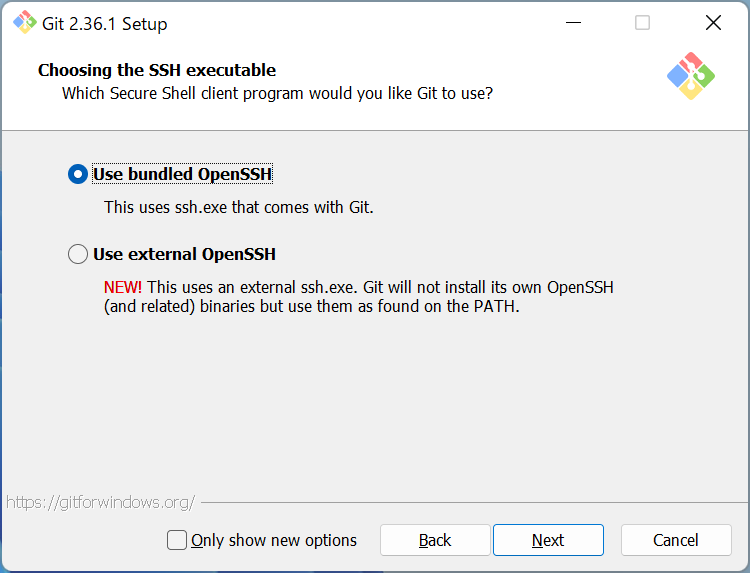
SSL/TLSのライブラリをOpenSSLのものにするかWindowsの証明書ストアのものにするか選択します。特にこだわりがなければOpenSSLのものを選択するのがよいと思います。
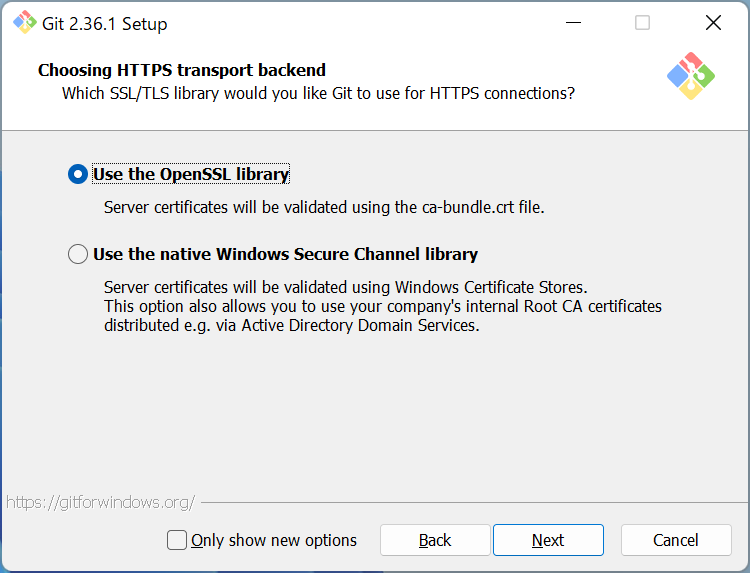
checkout / commitするときにGitが改行コードを自動的に書き換えるようにするかどうかを選択します。この設定は便利に使えることもあるのですが、LinuxやmacOSで編集したファイルをWindowsでも編集するような場合には、むしろ手間が増えてしまう場合もあります。as-isになるように(改行コードを書き換えないように)設定しておくことをお勧めします。
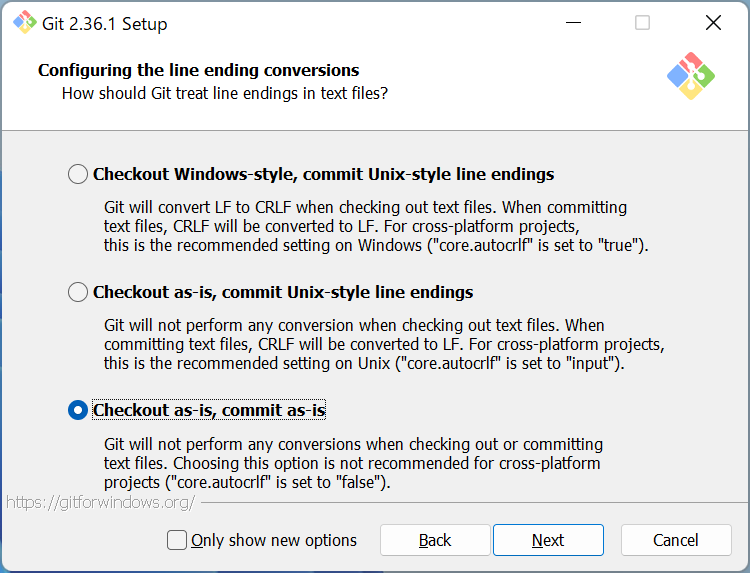
Gitのコンソールを使う場合の端末をMinTTYにするかWindows標準のコンソールウィンドウにするかを選択します。特にこだわりがなければMinTTYにしておくのがお勧めです。
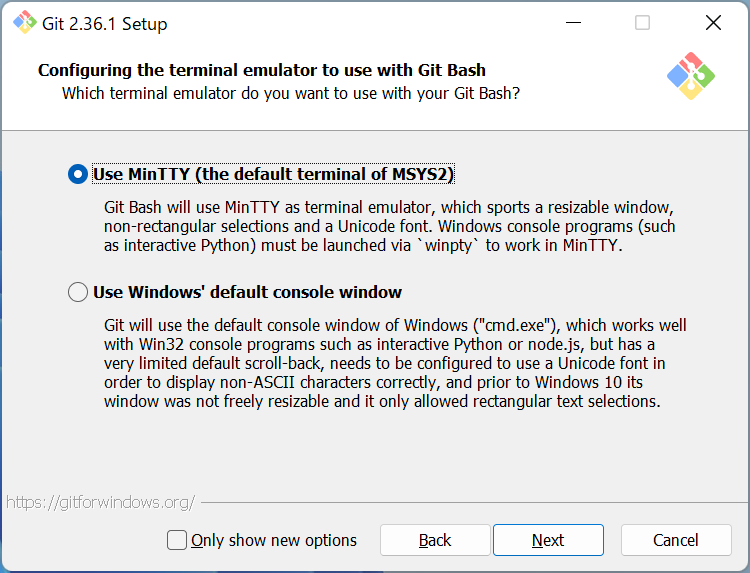
git pullしたときのデフォルトの挙動を指定します。
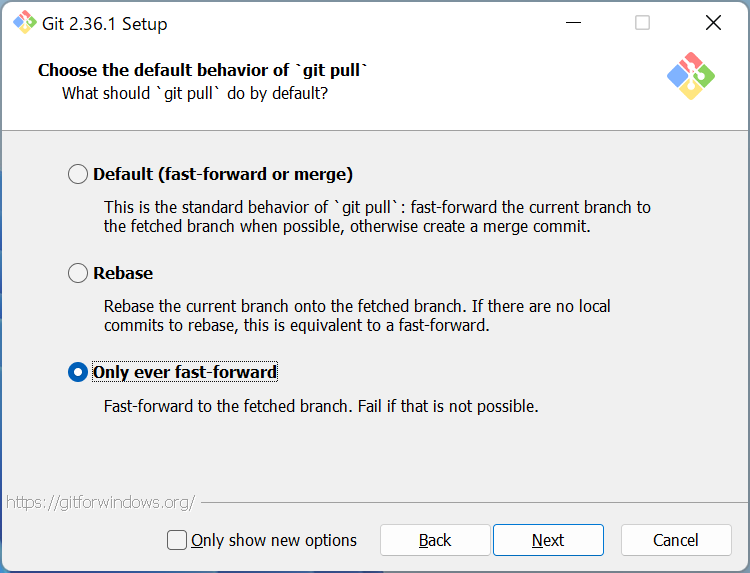
資格情報マネージャを使うかどうかを選択します。認証が必要なサービスを使う際にその認証情報を記録してくれます。例えばGitHubで使う際にアクセストークンを記憶してくれるようになります。
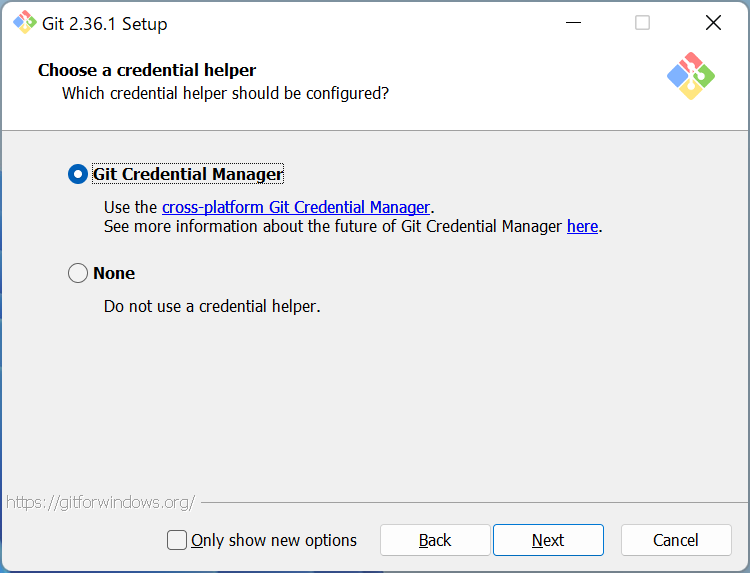
追加設定です。シンボリックリンクは有効にしておくことをお勧めします。
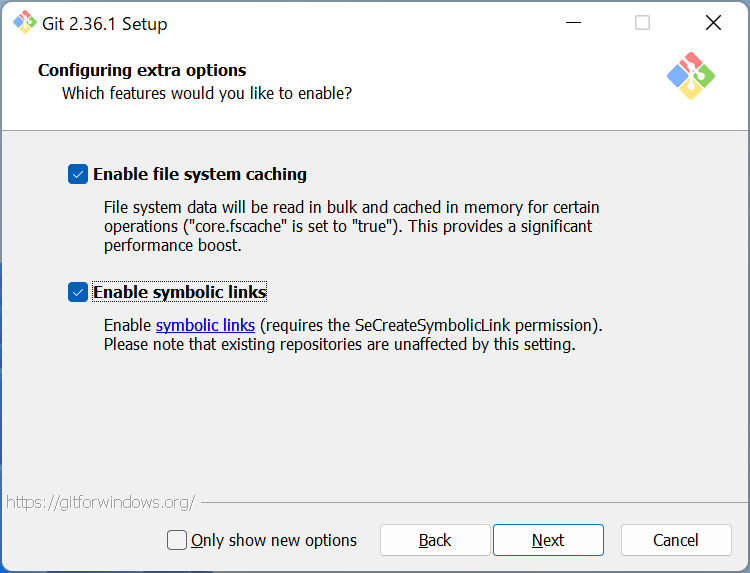
そのほかの実験的な機能については、特にこだわりがなければ基本的にスルー(無効のまま)にしておくのが無難でしょう。
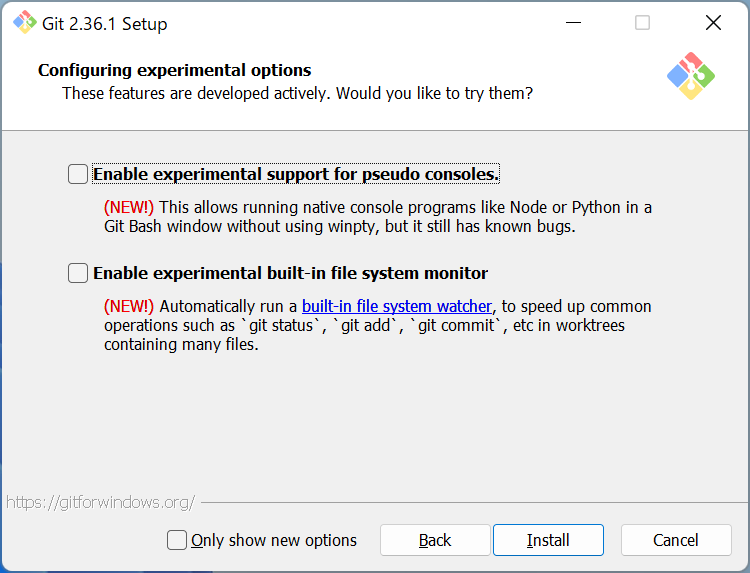
以上で設定が終わり、自動的にファイルが配置されるので待ちます。
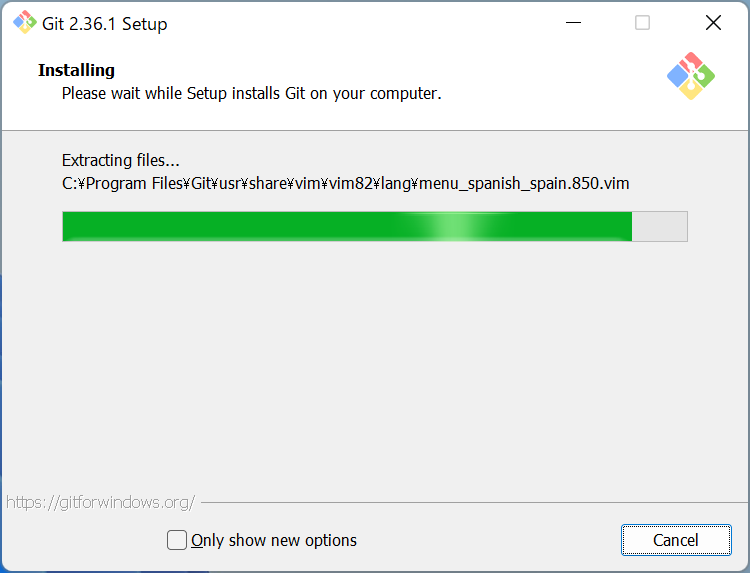
特に問題がなければ、無事にインストールが完了した旨のメッセージが表示されます。Launch Git Bashにチェックを入れてFinishを選択します。
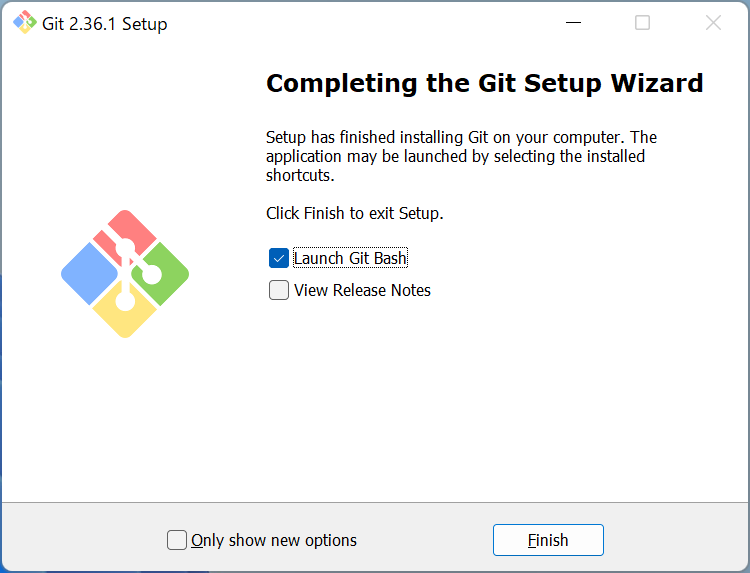
起動したGit Bashでgit --versionと実行し、バージョン情報が取得できれば無事インストール完了です。
最後にGitで使用する個人の識別情報を登録します。Gitでコミットしたり記録に残る操作をするときにこの識別情報が使われます。「Your Name」と「[email protected]」の部分をご自身の名前とメールアドレスに置き換えてコマンドを実行します。
git config --global user.name "Your Name"
git config --global user.email "[email protected]"
以上で初期設定は完了です。
まとめ
Git for Windowsのインストール方法についてまとめました。
Git for Windowsの標準設定のままだと予期せず改行コードが書き換えられてしまい、そのせいで差分情報が見にくくなることがあります。一人で始める場合はどのように設定してもさほど問題にならないことが多いと思いますが、誰かと一緒に作業するためにGitを使うのであれば忘れずに設定したいところです。
「はじめてGitを使うことになり、Gitをインストールするように言われたがどう設定するのかわからない」という事象を筆者の身の回りではよく見かけるので、参考になるよう意識してまとめてみました。はじめてGitを使うWindowsユーザに「Gitをインストールしておいてください」と伝えるときにも参考URLとして共有できるような内容にもなるよう、意識しました。
もし使い始めてから変えたくなった場合にはインストーラを起動するところからやり直せば設定を上書きできます。どう設定したか忘れてしまった場合には、アップグレードもかねてインストーラを入手して再度設定直してみるのもよいかもしれません。
Git Logo by Jason Long is licensed under the Creative Commons Attribution 3.0 Unported License.
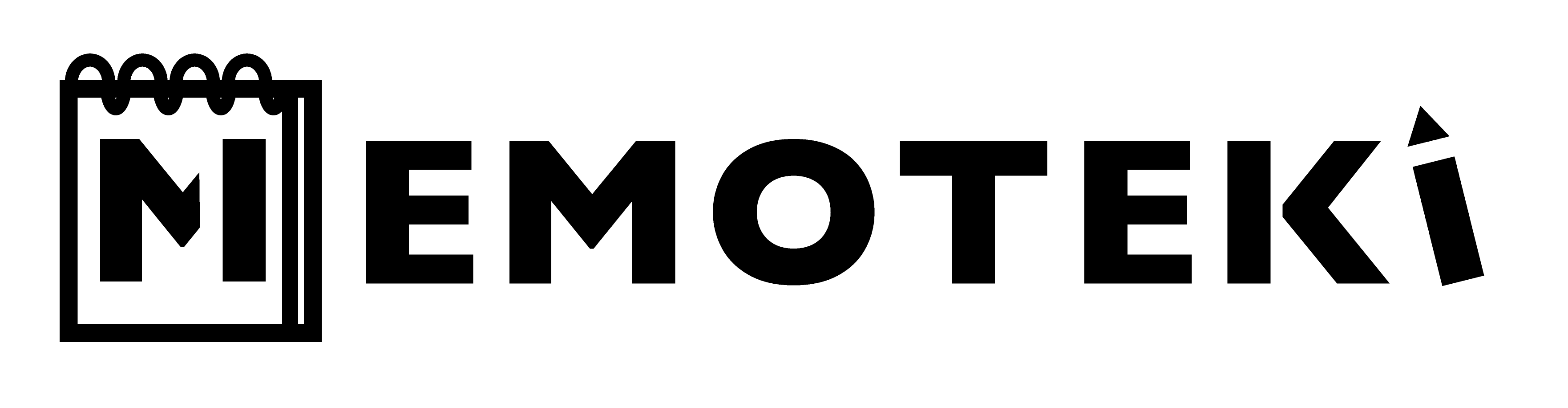

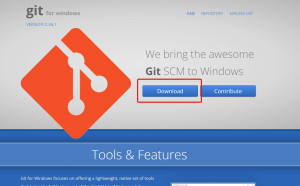

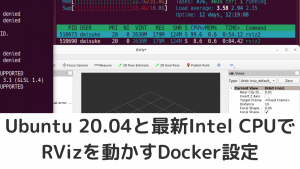
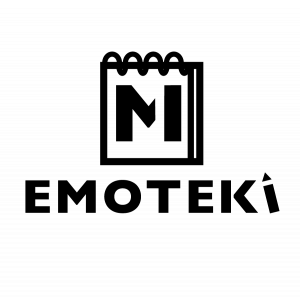




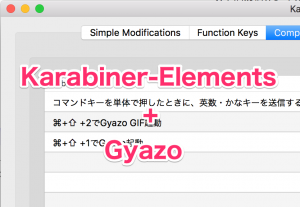
コメント