ネットワーク共有したRaspberry Pi 3(セットアップ済み)にSSH接続する方法を紹介します。
概要
セットアップ済みのRaspberry Pi 3(以下、Raspberry Pi)にWindowsPC(以下、PC)からTeraTermを使ってSSHでログインします。
Windowsのネットワーク共有機能を使用してRaspberry PiとPCで通信します。
セットアップ方法は以下のページで紹介しています。このページでは実際にログインする段階を紹介します。

必要なもの
- 作業用PC
- TeraTerm
- xfinder
- Raspberry Pi
- USBケーブル
- LANケーブル
作業用PCはWindows 10がインストールされているものを想定します。
TeamViewerのインストール方法は以下を参考にしてください。
Tera Term のインストール方法 – Tera Term – OSDN
https://ja.osdn.net/projects/ttssh2/howto/install
【ゼロからわかる】Teratermのインストールと使い方
https://eng-entrance.com/teraterm-install
xfinderのインストール方法は以下を参考にしてください。
Raspberry Piはケース付きがおすすめです。
ケースなしで机の上に置いた際、下にクリップなどの金属製のものがあるとRaspberry Piが故障する可能性があります。
[amazonjs asin=”B01CSFZ4JG” locale=”JP” title=”Raspberry Pi3 Model B ボード&ケースセット (Element14版, Clear)-Physical Computing Lab”]
microUSBケーブルはスマートフォンの充電に使用しているもので問題ありません。新たに買うとしたら以下のものがおすすめです。
[amazonjs asin=”B00DVE8NUQ” locale=”JP” title=”エレコム マイクロUSBケーブル microUSB 充電専用 0.5m ブラック MPA-AMBC05BK”]
[amazonjs asin=”B016LWI25K” locale=”JP” title=”【3本セット】Anker PowerLine Micro USB ケーブル 【急速充電・高速データ転送対応】Samsung、Nexus、LG、Motorola、Android スマートフォン他対応 (0.9m×3)”]
LANケーブルは柔らかいものを購入すると便利かと思います。
[amazonjs asin=”B008RVY4BU” locale=”JP” title=”iBUFFALO ツメの折れないLANケーブル UTP Cat6a ストレート フラットタイプ 1m ブラック BSLS6AFU10BK”]
今回、電源はPCのUSBポートからとります。スマートフォンやタブレットの充電器の方がPCのUSBポートよりも大電流が確保できることが多いようです。充電器やモバイルバッテリを持っている場合はそちらを利用することをおすすめします。
手順
Windows10のネットワーク共有機能を使用してRaspberry PiにSSHログインします。
今回の作業で最も重要なのはRaspberry PiとPCを接続する手順です。
- Windows10のネットワーク共有を有効にする
- Raspberry PiとPCを接続
- Raspberry Piにログイン
Windowsのネットワーク共有を有効にする
まず、タスクバーのWindowsアイコンを右クリック(または[Windowsキー + X])して「ネットワーク接続」を選びます。
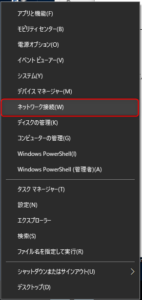
「アダプターのオプションを変更する」を選びます。
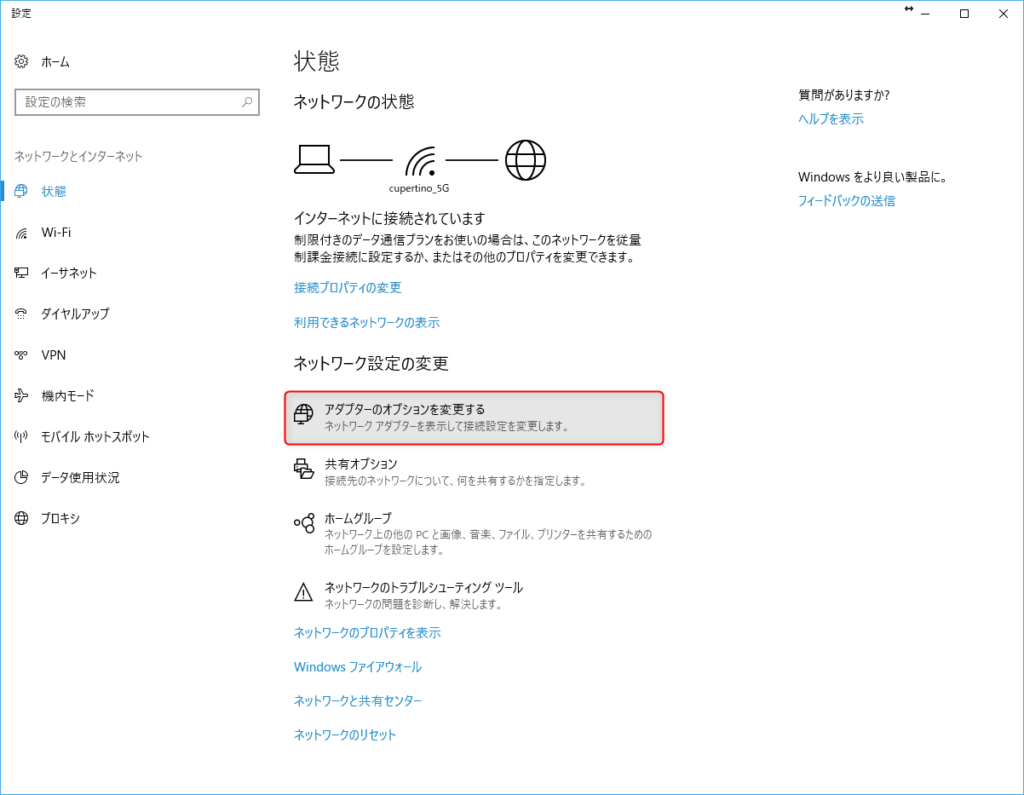
名称は若干異なるかもしれませんが、「Wi-Fi」と「イーサネット」の2種類のネットワークアダプタがあることを確認してください。
2種類ない場合はRaspberry Piとネットワーク共有できません。また、「VPN」のキーワードが入っているネットワークアダプタは今回は使用しません。
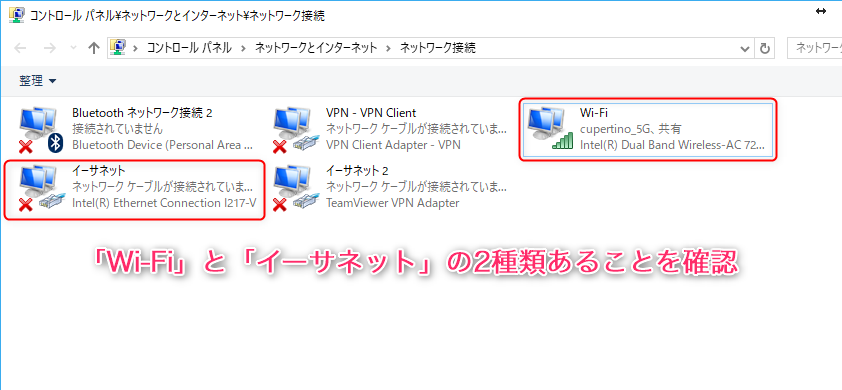
「Wi-Fi」を右クリックして「プロパティ」を選択します。
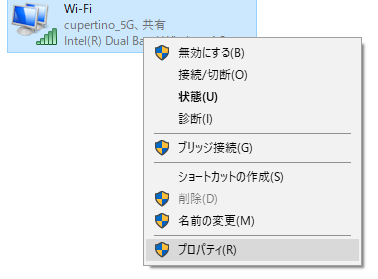
「共有」タブを選択し、「ネットワークのほかの(中略)を許可する」にチェックを入れます。
「ホームネットワーク」には先ほど確認した「イーサネット」を選択し、「OK」をクリックします。
「Wi-Fi」と「イーサネット」以外にネットワークアダプタがない場合、「ホームネットワーク」の選択欄が出てこないかもしれません。
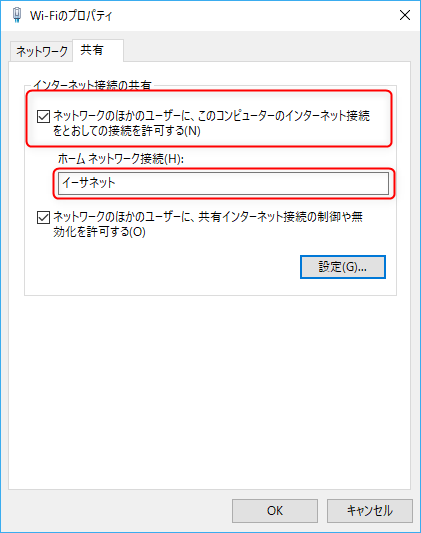
ここまででネットワーク共有の設定はひとまず終了です。
実際に共有できているかを確認するには次の手順に進んでください。
Raspberry PiとPCを接続
Raspberry PiとPCを接続します。
Raspberry PiにはセットアップしたmicroSDをセットしておきます。
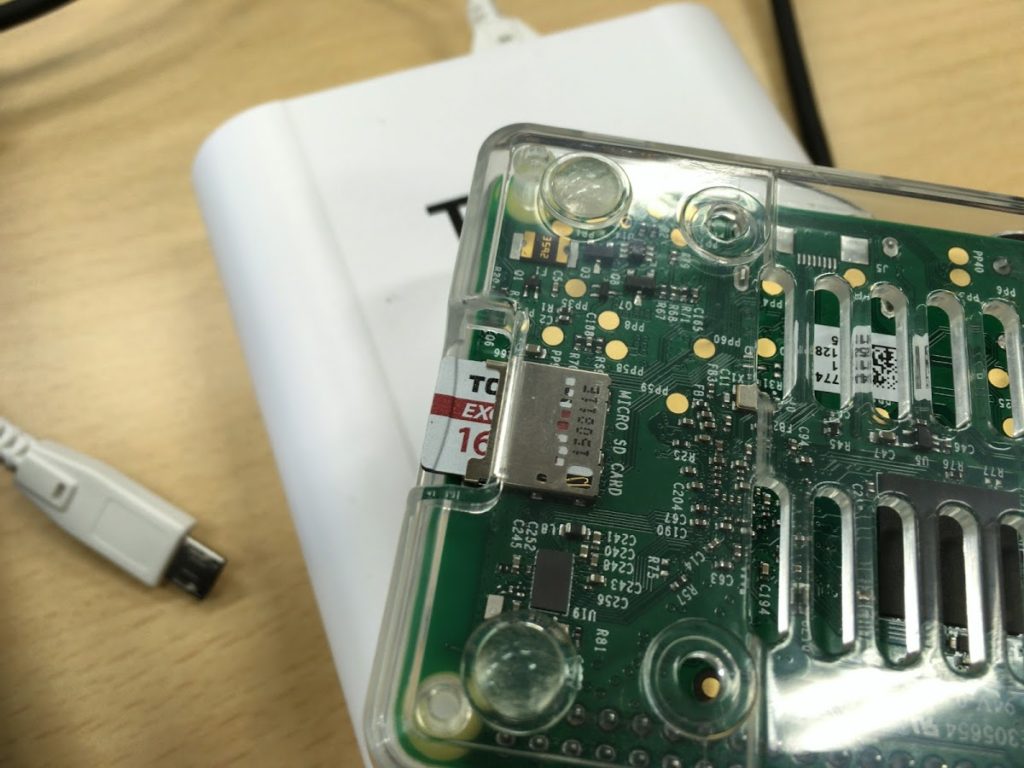
LANケーブルとUSBケーブルを接続します。

LANケーブルを接続すると、ネットワークアダプタ「イーサネット」のステータスが「認識中…」に変化します。
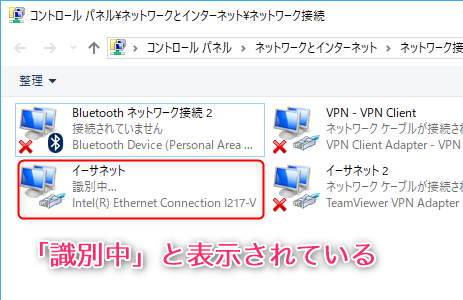
ネットワーク共有がうまくできていると、ステータスが「識別されていないネットワーク」になります。
(「識別されていないネットワーク」になってもネットワーク共有に失敗している場合もありますが、レアケースです。)
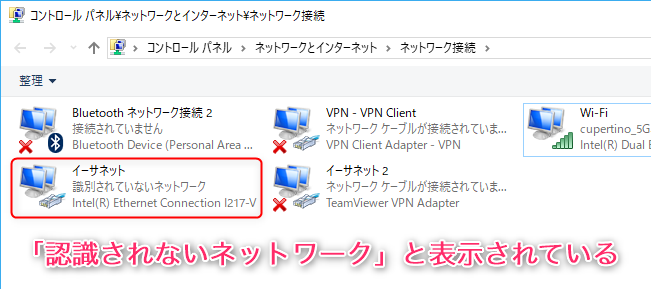
数分間待ってみてもステータスが「識別されていないネットワーク」にならない場合、ネットワーク共有に失敗していると考えられます。
その場合は次の手順で再接続してみてください。
- ネットワーク共有をオン/オフする
- Windowsのネットワーク共有を有効にすると同様に進めた後、「ネットワークのほかの(中略)を許可する」のチェックを外します。
- LANケーブルを外します。
- Windowsのネットワーク共有を有効にすると同様に進めた後、「ネットワークのほかの(中略)を許可する」のチェックを入れます。
- LANケーブルを接続します。
うまくいけば、上記の手順で解決します。
- PCを再起動する
- Windowsのネットワーク共有を有効にすると同様に進めた後、「ネットワークのほかの(中略)を許可する」のチェックを外します。
- LANケーブルを外します。
- PCを再起動します。
- Windowsのネットワーク共有を有効にすると同様に進めた後、「ネットワークのほかの(中略)を許可する」のチェックを入れます。
- LANケーブルを接続します。
ここまで試してみてうまくいかなかった場合は少し特殊なネットワーク設定(IPアドレスの固定など)を行っていると考えられます。
それらを解除するとうまくいくと考えられますが、解除することでどのような問題が発生するかは予測できません。
わからない場合は不用意に変更しないことをおすすめします。
ネットワーク共有をオンにした状態でPCをスリープするとネットワーク共有がうまくいかなくなる場合があるようです。
Raspberry Piにログイン
無事にネットワーク共有ができたら、Raspberry PiにSSHでログインします。
SSHのクライアントにはTeraTermを、接続するIPアドレスを検索するためにはxfinderを使用します。
まず、xfinderを起動したら「Interface address」を「192.168.137.1」に設定します。
ここで「192.168.137.1」が選べない場合、ネットワーク共有に失敗しています。Windowsのネットワーク共有を有効にするの手順を再度試してみてください。
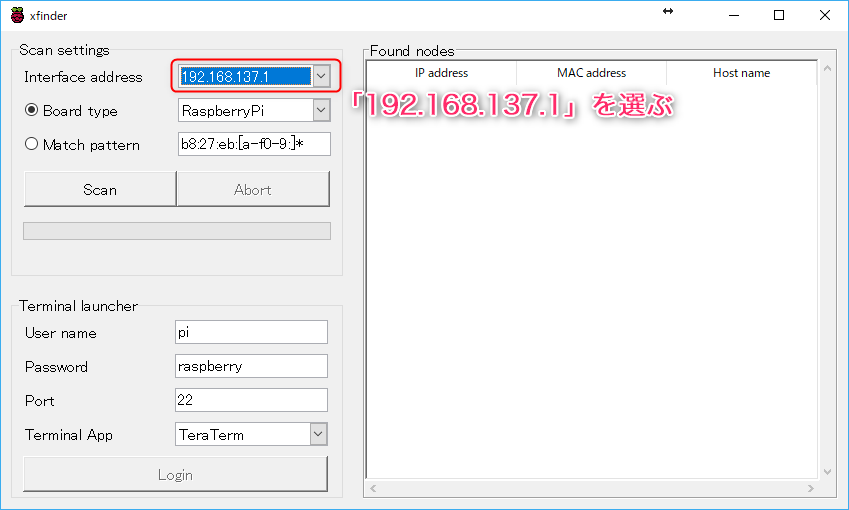
「Scan」をクリックするとネットワークスキャンが始まり、Raspberry Piが検索されます。
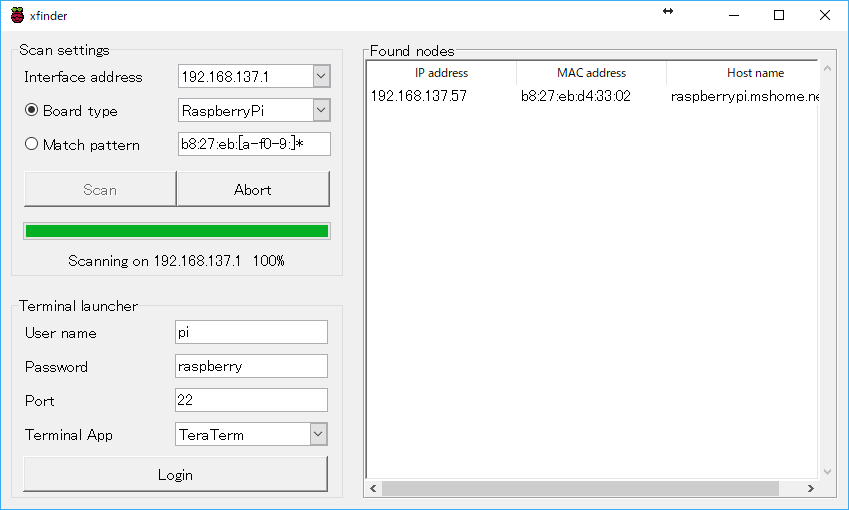
「Found nodes」からログインしたいRaspberry Piを選択し、「Login」をクリックします。
選択できていると、その行が青くなります。
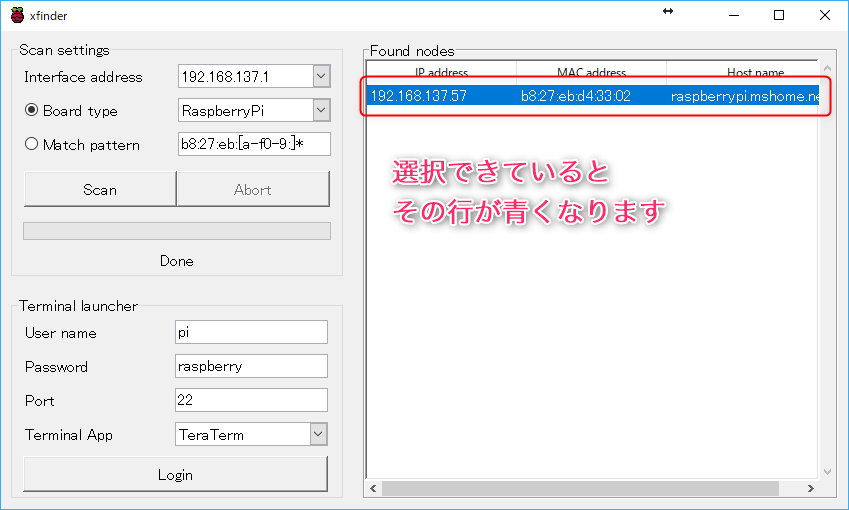
初めて接続する際は次のような警告が出ますが、「続行」して問題ありません。
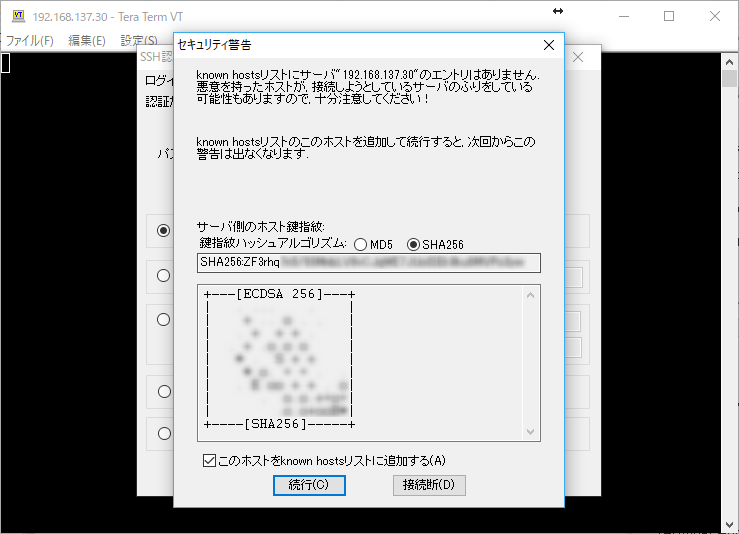
2回目以降も似たような警告が出ますが、同様に「続行」を選択します。
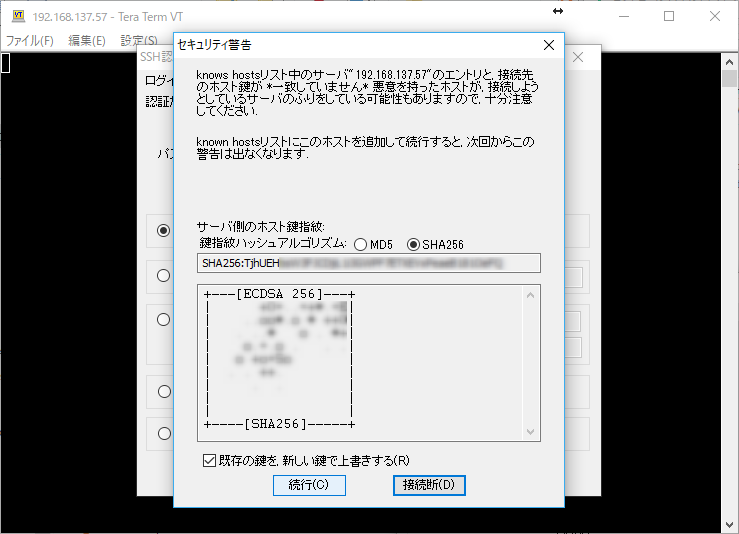
ユーザ名とパスワードが入力された状態になるので「OK」をクリックしてログインします。
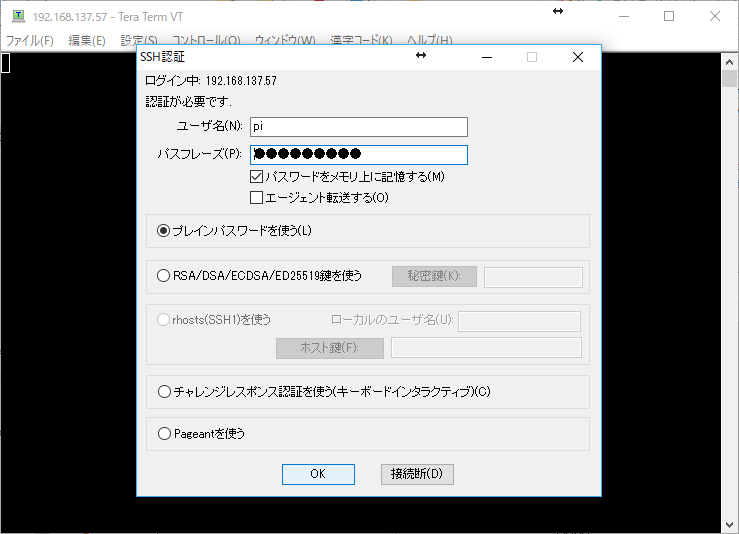
無事にログインできると、俗に言う「黒い画面」が出てきます。
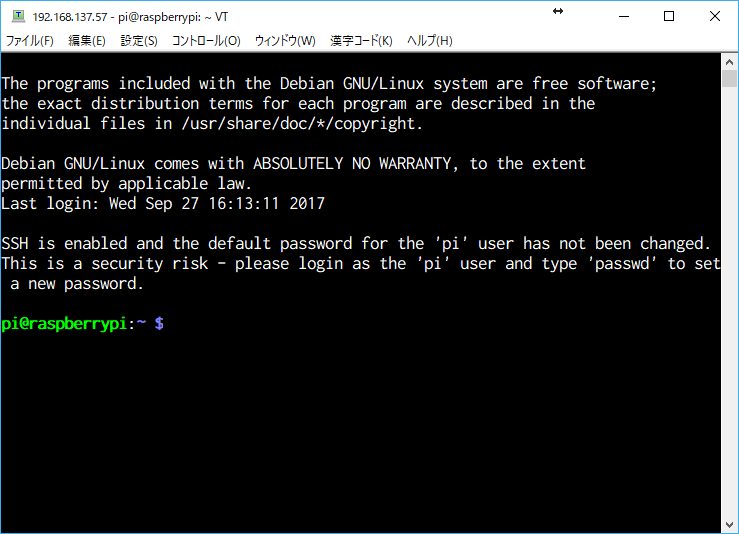
TeraTermのインストールがうまくできていない場合、「Login」をクリックしてもTeraTermが起動しません。
検索して検出されたIPアドレスを指定して手動でログインしてみてください。
スキャンしてもRaspberry Piが認識されない場合、
- Raspberry Piの電源が入っていない
- Raspberry PiにmicroSDが正しく認識されていない
- Raspberry PiにセットしたmicroSDが正しくセットアップされていない
などが考えられます。
1番目にすることが多いのはmicroSDにイメージを書き込む際、圧縮されたままのイメージを書き込んでしまっていて起動できないパターンです。
microSDのセットアップ方法は以下に書いてありますので、参考にしてください。

まとめ
Windows10のネットワーク共有機能を使用してRaspberry PiにSSHログインする方法を紹介しました。
- Windows10のネットワーク共有を有効にする
- Raspberry PiとPCを接続
- Raspberry Piにログイン
の手順でRaspberry PiにSSH接続します。
ネットワーク共有がうまくいかなかった場合に試すべき内容も一緒に紹介していますので、Raspberry Piがインターネットに接続できない場合にも試してみてください。
もっと簡単な方法や便利なツールがありましたら、ぜひコメントやTwitterでお知らせください!
更新履歴
2018年4月21日
本ページ内で紹介しているサイトのドメインが変わったので更新しました。
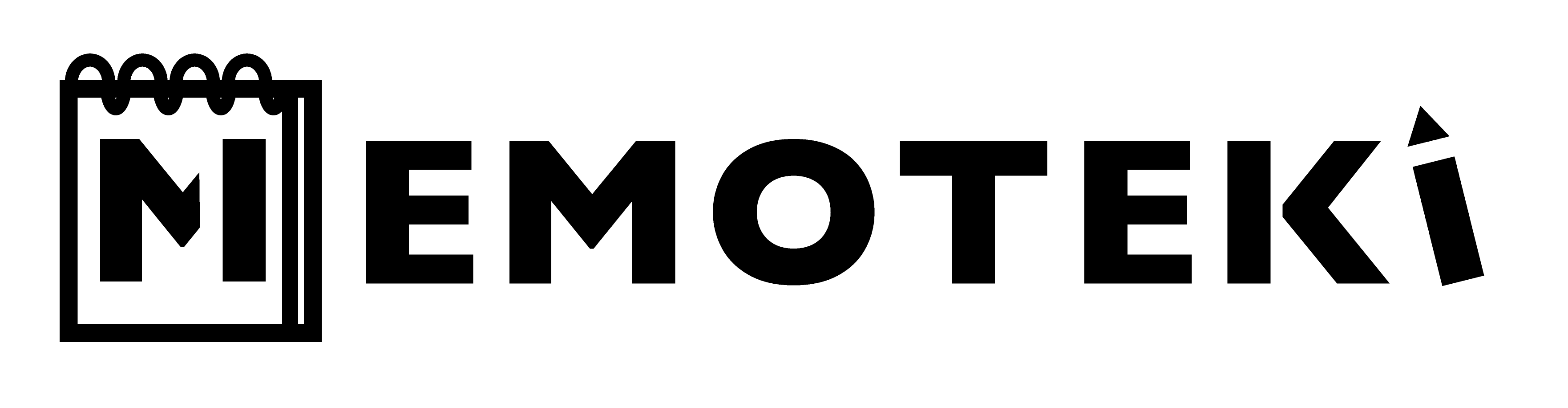



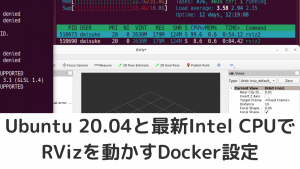
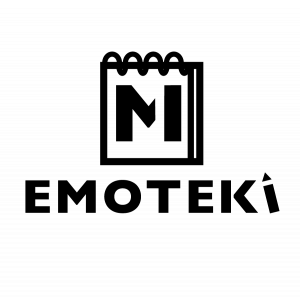
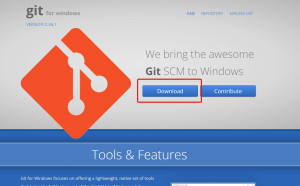




コメント
コメント一覧 (1件)
[…] ネットワーク共有したRaspberry Pi 3にSSH接続する方法[Windows] – Memoteki より: 2017/12/26 11:20 AM […]