Raspberry Pi 3にRaspbianをインストールし、HDMIディスプレイ、キーボード、マウスなしでセットアップする方法を紹介します。PCからSSHでログインできるように設定します。
作業する際に使用するPCのOSはWindowsです。今回は前回よりもmicroSDへの書き込みに便利なソフトウェアを紹介します。
今回紹介するのはRaspberry Pi 3ですが、Raspberry Pi 2でも同じようにできるはずです。
2016年ぐらいまでの間にネット上に出回ってるやり方だとSSHが有効にならず、いっこうにログインできないといった場合があるようです。
概要
Raspberry Pi 3(以下、Raspberry Pi)にRaspbianをインストールします。
WindowsPC(以下、PC)からTeraTermを使ってSSHでログインできるよう、設定をします。
以上の手順に必要な設定方法を紹介します。
実際にログインする方法は以下のページで紹介します。このページではセットアップ方法のみ紹介します。

画像内のバージョンと本文に書かれているバージョンが異なる場合があります。本文のバージョンを優先してください。
準備
今回のセットアップに必要なものは以下の2点です。
- 作業用PC
- microSD
microSDは16GB以上でClass10のものをおすすめします。
[amazon asin=”B07DVGCQP1″ kw=”microSD Class10″]
[amazon asin=”B07YLT539N” kw=”microSD Class10″]
作業手順
以下の手順で作業を進めていきます。
- Raspbianのダウンロード・展開
- Etcherのセットアップ
- EtcherでmicroSDにRaspbianを書き込み
- xfinderのセットアップ
- Raspbianのセットアップ
Raspbianのダウンロード・展開
以下の公式サイトからダウンロードできます。
https://www.raspberrypi.org/downloads/
上記サイトからダウンロードする場合、ダウンロードがあまり速くありません。
環境にもよりますが、日本国内からだと1Mbps程度です。
ダウンロードするバージョンがわかる場合には、北陸先端科学技術大学院大学のサーバーからダウンロードすると速いです。
環境にもよりますが、30Mbps程度出ます。
2018年6月現在、最新版は「2018-04-19-raspbian-stretch」です。
http://ftp.jaist.ac.jp/pub/raspberrypi/raspbian/images/
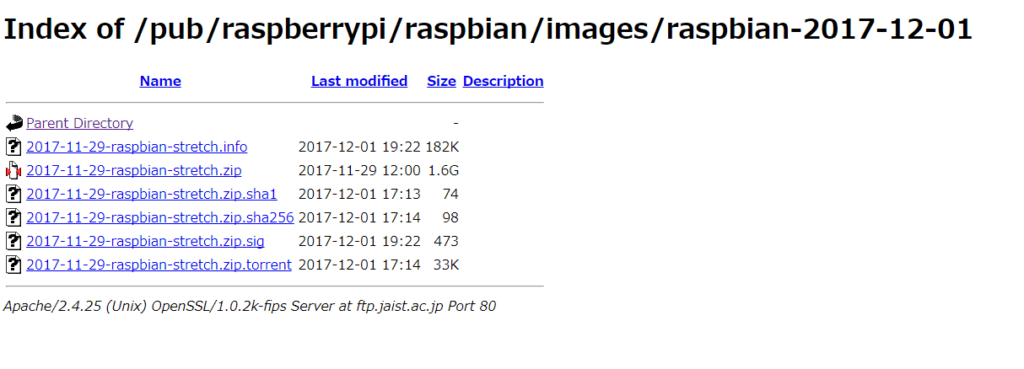
「[バージョン].zip」のリンクをクリックしてダウンロードします。今回の場合は「2018-04-19-raspbian-stretch.zip」です。
数分~数十分でダウンロードできますので待ちます。
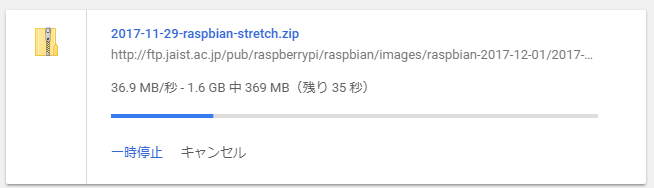
ダウンロードできたら次の作業に移ります。展開する必要はありません。
Etcherのセットアップ
次にSDカード書き込みのためのソフトウェア、「Etcher」を用意します。
上記のURLから最新版をダウンロードします。
「Download for XXXX」の右側にある▽をクリックします。
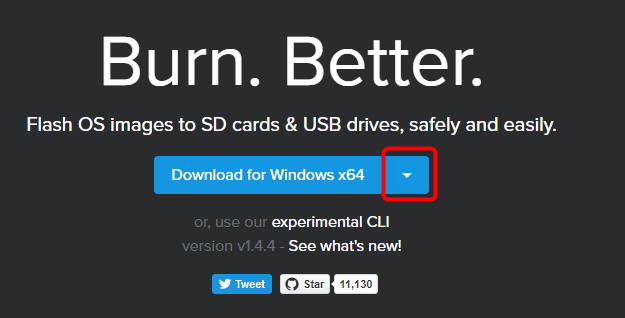
「(Portable)」とついているものを選んでダウンロードします。
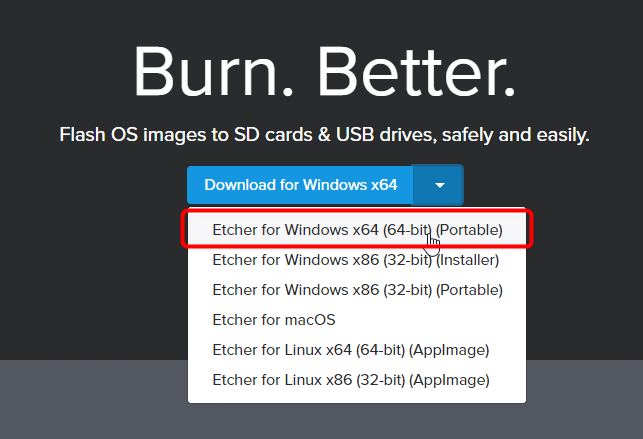
数分でダウンロードが完了すると思います。
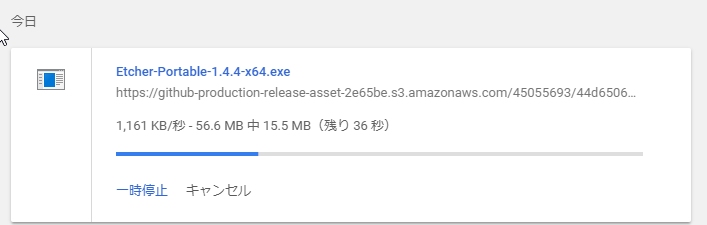
ダウンロードフォルダに保存されます。
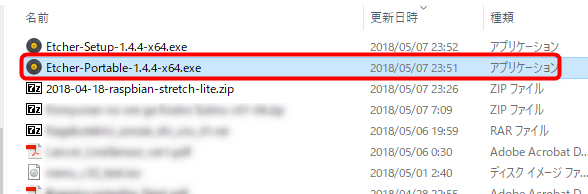
EtcherでmicroSDにRaspbianを書き込み
Etcherの準備ができたら、microSDにRaspbianを書き込みます。
Etcherを起動します。
次のような画面が立ち上がります。
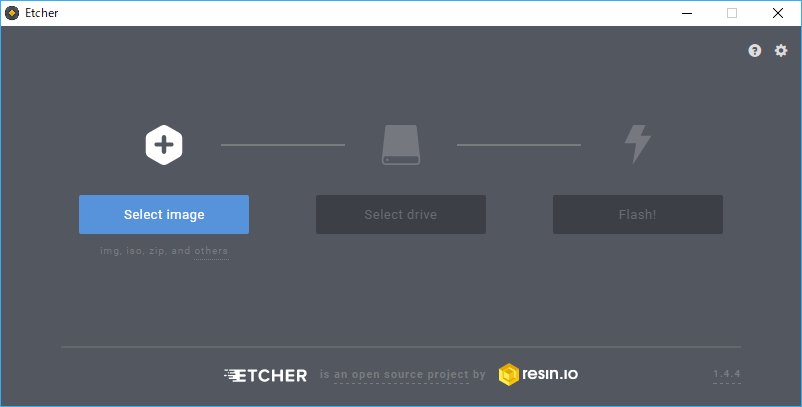
ここで先ほどダウンロードしたRaspbianのイメージをドラッグアンドドロップします。
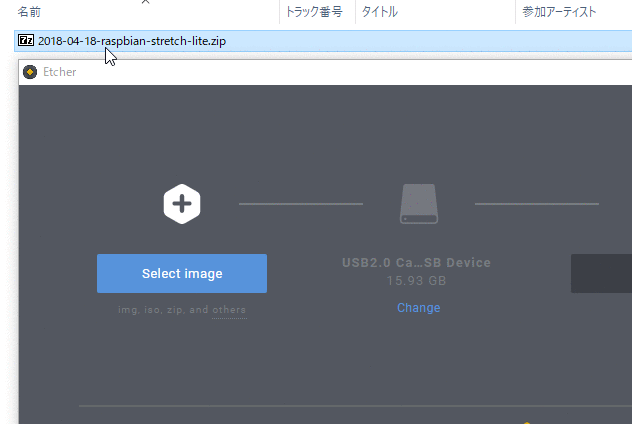
Raspberry Pi用のmicroSDをPCにセットして対象となるドライブを選択し、「Continue」をクリックします。
間違えてほかのドライブを指定しないように注意してください。USBメモリ等が接続されていなければ1つしか表示されないと思います。
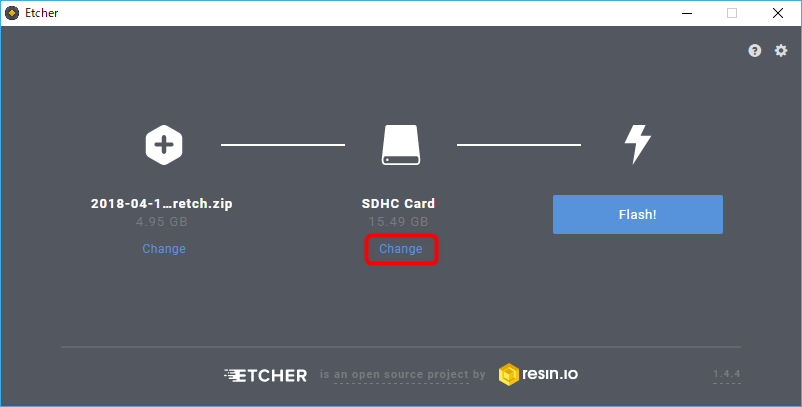
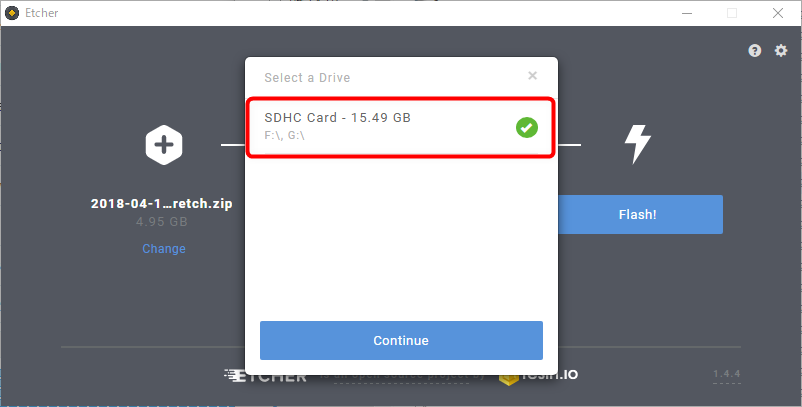
書き込むイメージと書き込み先を指定したら書き込み開始します。「Flash」をクリックして書き込みます。
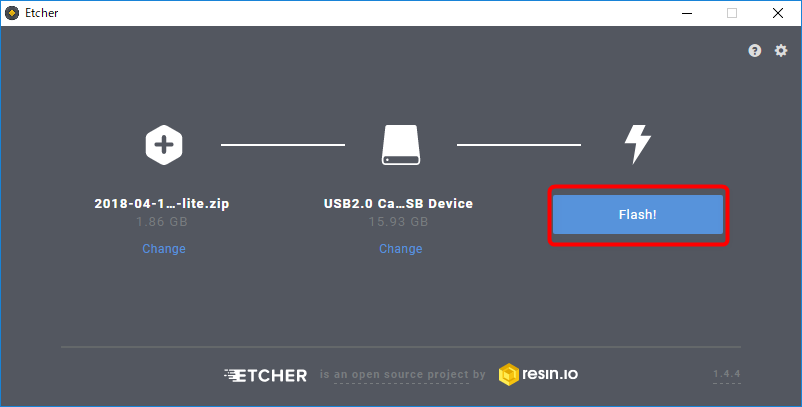
「Starting」「Flashing」「Validating」の順に書き込みが進んでいきます。
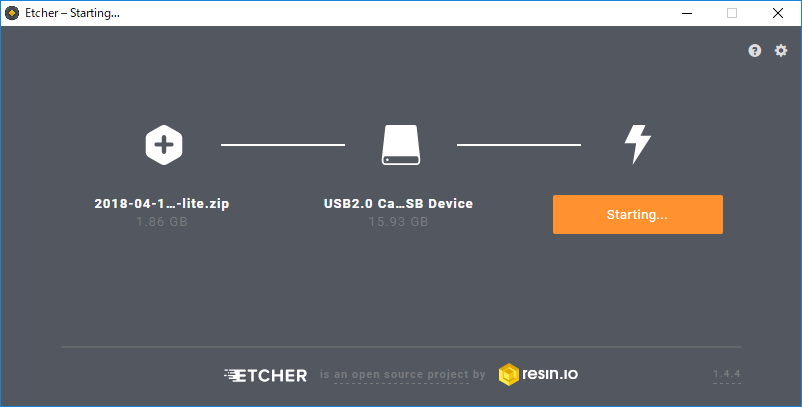
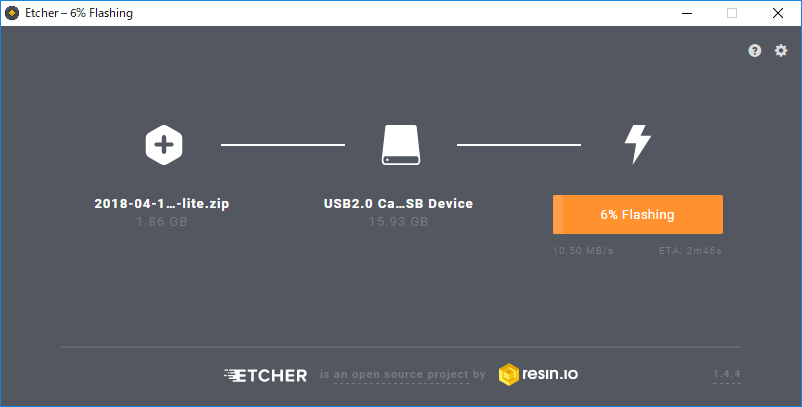
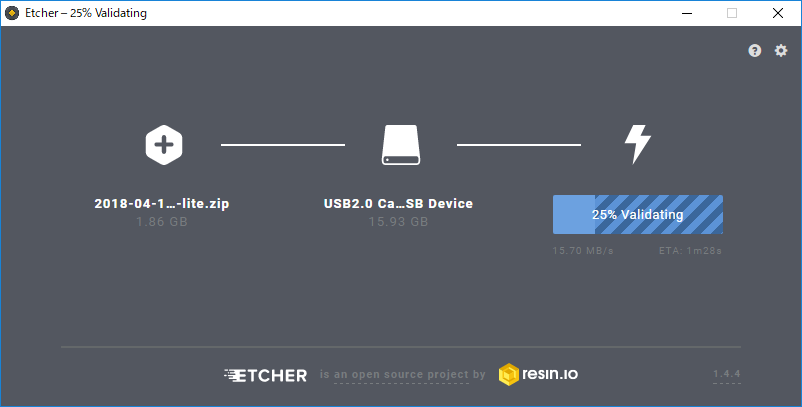
書き込みが完了すると次のような画面になります。完了したら閉じるボタンをクリックして終了します。
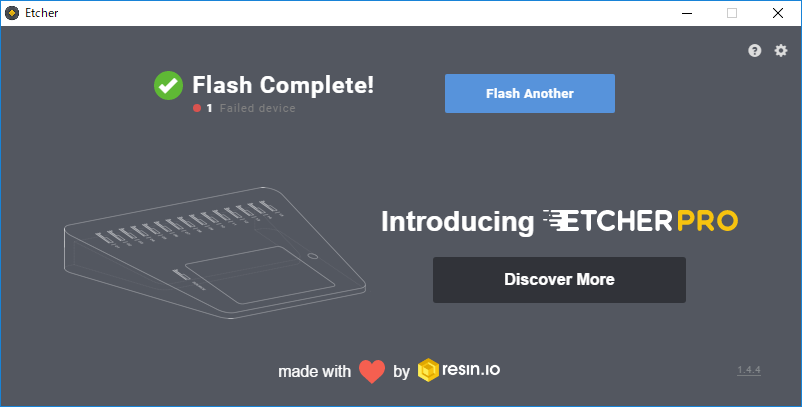
書き込み終了後、「フォーマットしますか?」と聞かれることがありますが、フォーマットしないでください。せっかく書き込んだデータが失われてしまいます。
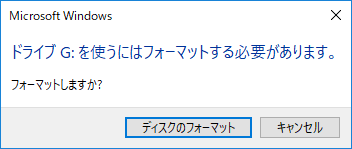
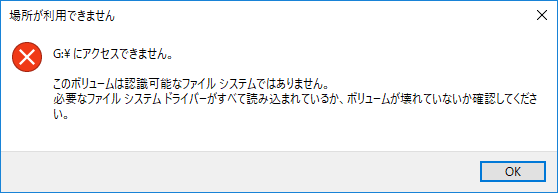
xfinderのセットアップ
xfinderのセットアップをします。Raspberry PiのIPアドレスを検出する際に使用するソフトウェアです。
Raspberry Piだけ検出できるので大変便利です。Raspberry PiにSSH接続する際に毎回使用します。
http://openrtm.org/openrtm/ja/content/xfinder%E3%81%AE%E5%88%A9%E7%94%A8%E6%96%B9%E6%B3%95#toc1
リンク切れだったのでWayback Machine(WEBアーカイブ)のリンクを紹介しておきます。
上記のサイトからダウンロードします。

exe形式でそのままダウンロードされます。つまり、このままダブルクリックすれば起動できます。
デスクトップ等にコピーしておくと後から使う際にも便利でよいかもしれません。

RaspbianへSSHでログインできるように設定
RaspbianへのSSH接続を有効にします。
2018年6月現在、RaspbianはデフォルトではSSH接続を受け付けないようになっています。
bootディレクトリに「ssh」という空ファイルをおいておくとSSHが有効になるのでその操作をします。
まず、次のzipファイルをダウンロードします。
raspberrypi_ssh.zip
「すべて展開」を選択し、ダウンロードフォルダ以下に展開しておきます。
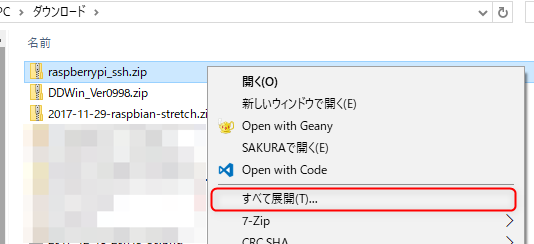
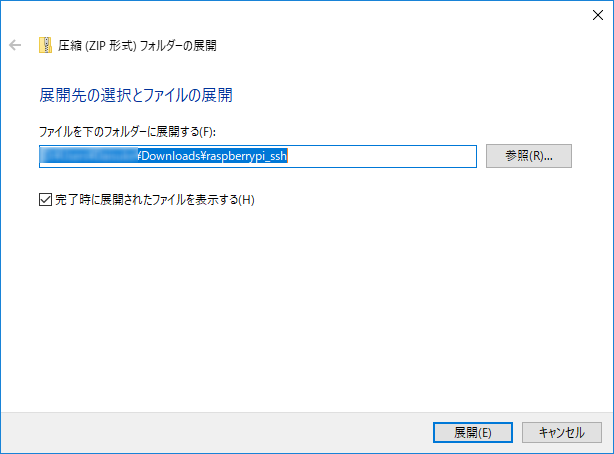
「ssh」という名前の空ファイルが入っているので、それを先ほど用意したmicroSDの「boot」ドライブに書き込みます。
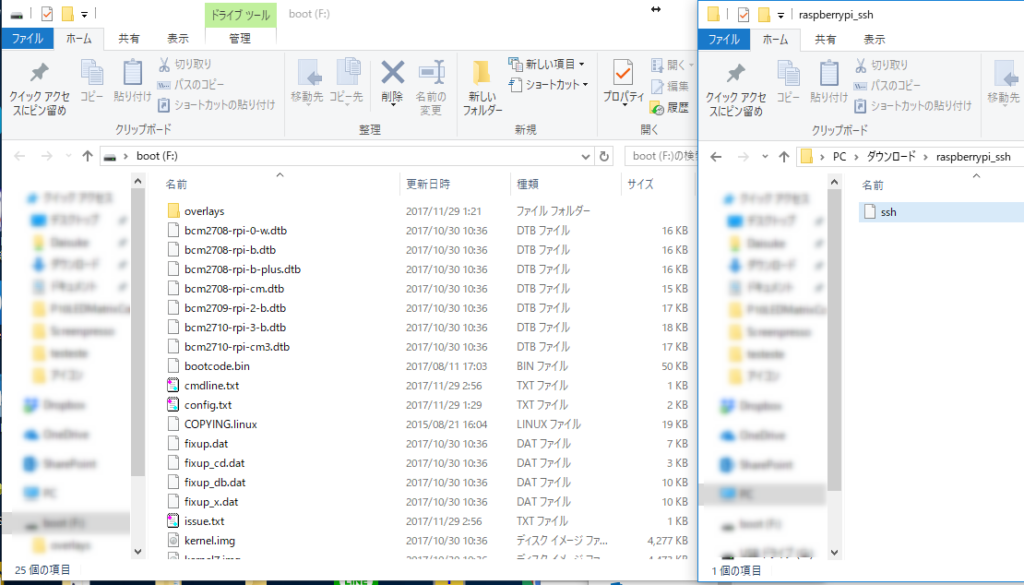
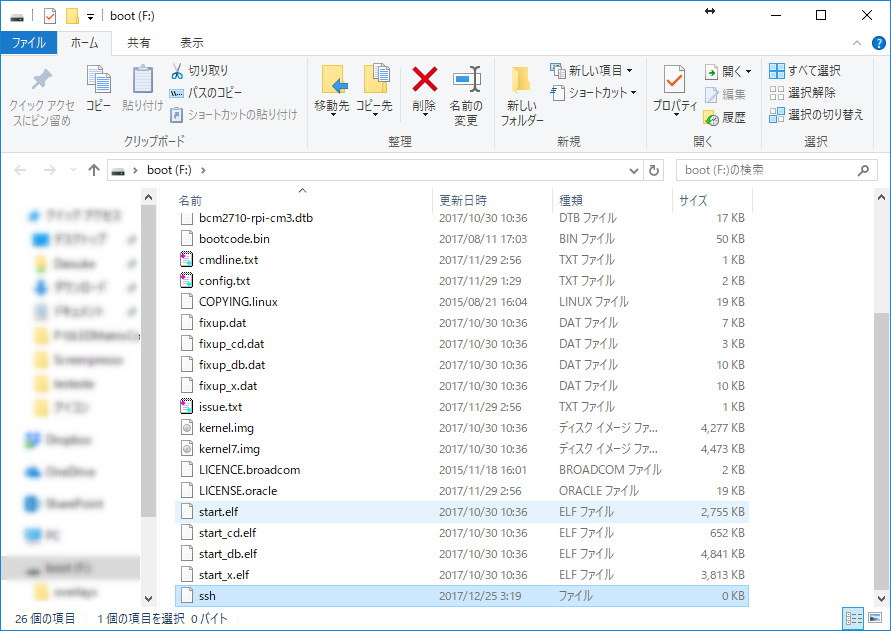
以上でRaspbianのセットアップは完了です。
取り外す際は念のため「コンピュータ」から「取り出し」を行って取り外してください。
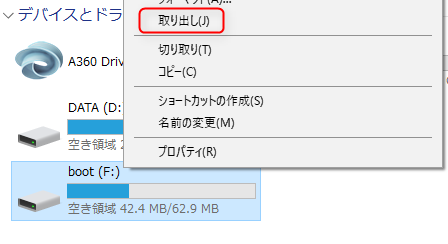
以上でセットアップは完了です。
この状態のmicroSDをRaspberry Pi 3にセットし、起動すればPCからSSHでログインできるようになっています。
まとめ
WindowsのPCでmicroSDにRaspbianを書き込み、SSHでログインできるよう、セットアップ方法を紹介しました。
microSDへの書き込みにはEtcherを用いました。
Raspberry Pi 3にログインする際に必要なソフトウェア、xfinderをPCにセットアップする方法を紹介しました。
実際にログインする方法は以下のページで紹介します。

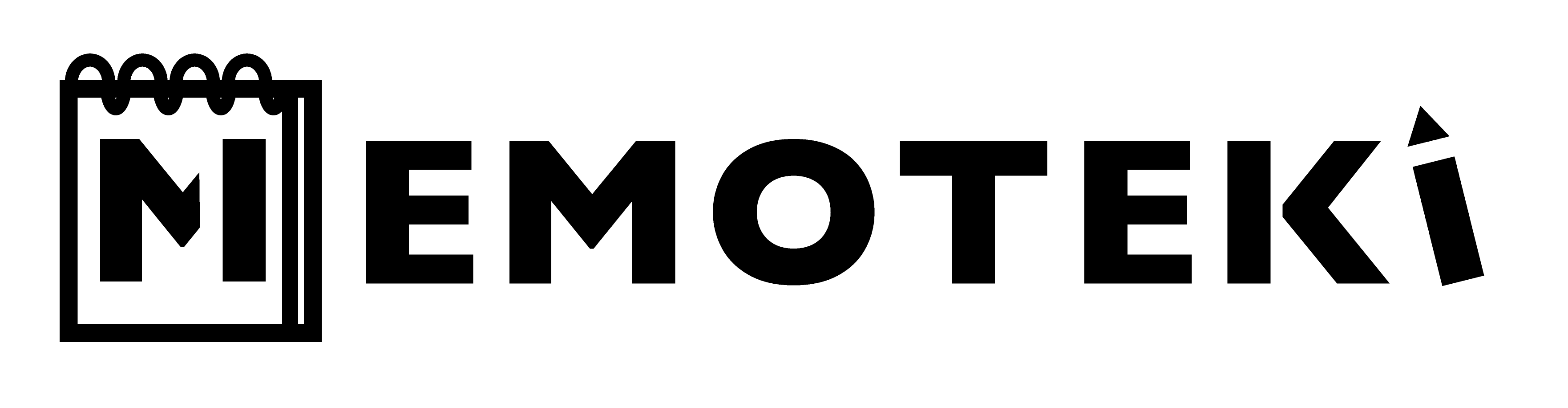



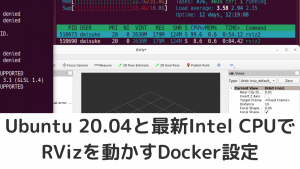
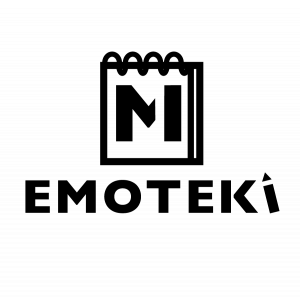
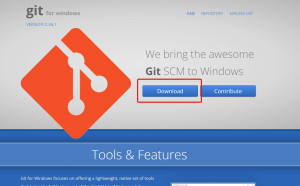




コメント