このエントリではRaspberry Pi 3で使えるUbuntuMATEのイメージの書き込み手順を説明します。
このエントリでは書き込み手順を中心に紹介します。
作成したイメージファイル
いままでに作成したイメージを以下に公開しておきます。
ユーザ名、パスワードはどちらも”ubuntu”です。必要に応じて変更してください。
ある程度の動作確認はすませてありますが、すべてについて検証できているわけではありません。
不具合が出ても対処できる環境で先にテストしてからの使用をお願いします。
初期設定済み版
https://github.com/Tiryoh/UbuntuMATE_image/releases/download/v0.4/ubuntu-mate-16.04.3-desktop-armhf-raspberry-pi-configured-20180228.img.xz
File size : 1368MB
MD5 hash : 66b988be61911437e4d38f536036b369
ライセンス表記
- Ubuntu MATE 16.04.3
- https://ubuntu-mate.org/
- GPLv3 License
初期設定済み+GUI削除版
https://github.com/Tiryoh/UbuntuMATE_image/releases/download/v0.4/ubuntu-mate-16.04.3-desktop-armhf-raspberry-pi-configured-nogui-20180228.img.xz
File size : 1103MB
MD5 hash : 224a982a2979187d0ba41f1bfe18a7e9
ライセンス表記
- Ubuntu MATE 16.04.3
- https://ubuntu-mate.org/
- GPLv3 License
初期設定済み+GUI削除+ROS Kineticインストール版
https://github.com/Tiryoh/UbuntuMATE_image/releases/download/v0.4/ubuntu-mate-16.04.3-desktop-armhf-raspberry-pi-configured-nogui-rospreinstalled-20180228.img.xz
File size : 1180MB
MD5 hash : 1429b9b29692976470961274cca4a94c
ライセンス表記
- Ubuntu MATE 16.04.3
- https://ubuntu-mate.org/
- GPLv3 License
- ROS Kinetic
- http://www.ros.org/
- BSD License
手順
- Ubuntu MATEのイメージファイルをダウンロード
- Ubuntu MATEのイメージをmicroSDに書き込み
- microSDからRaspberryPiを起動
以上の手順でイメージファイルを書き込んだmicroSDを起動します。
UbuntuMATEをカスタマイズしたイメージファイルはこのエントリの最初で公開しています。
イメージファイルの準備
Ubuntu MATEのイメージファイルをダウンロードします。
公式のイメージファイルを使用する場合、公式サイトからダウンロードしてきます。ブラウザでUbuntu MATEのサイトから、または以下のコマンドでダウンロードします。
cd ~/Downloads wget https://ubuntu-mate.org/raspberry-pi/ubuntu-mate-16.04.2-desktop-armhf-raspberry-pi.img.xz
カスタマイズ版を使用する場合はこのエントリの最初のイメージをダウンロードしてください。
イメージファイルの書き込み
次に、ダウンロードしてきたイメージファイルをmicroSDに書き込みます。
Ubuntu
Terminalを起動します。
以下、Terminalで作業します。
まず、microSD挿入前に以下のコマンドを実行して現在認識されているディスクを確認します。
ls /dev/mmcblk*
以下のような表示が出ると思います。
$ ls /dev/mmcblk* ls: cannot access '/dev/mmcblk*': No such file or directory
日本語の場合もあります。
$ ls /dev/mmcblk* ls: /dev/mmcblk* にアクセスできません: そのようなファイルやディレクトリはありません
microSDを挿入後、再び以下のコマンドを実行します。
ls /dev/mmcblk*
/dev/mmcblk0が増えていることが確認できました。
$ ls /dev/mmcblk* /dev/mmcblk0
番号を確認後、以下のコマンドで書き込みます。
(ファイル名は適宜変更してください。)
cd ~/Downloads xzcat ubuntu-mate-16.04.2-desktop-armhf-raspberry-pi.img.xz | sudo dd of=/dev/mmcblk0 bs=1M
書き込みが終わったら、microSDの準備完了です。
macOS/OS X
Terminal.appを起動します。
以下、Terminal.appで作業します。
まず、microSD挿入前に以下のコマンドを実行して現在認識されているディスクを確認します。
diskutil list
以下のような表示が出ると思います。
$ diskutil list
/dev/disk0 (internal, physical):
#: TYPE NAME SIZE IDENTIFIER
0: GUID_partition_scheme *500.3 GB disk0
1: EFI EFI 209.7 MB disk0s1
2: Apple_CoreStorage Macintosh HD 450.8 GB disk0s2
3: Apple_Boot Recovery HD 650.0 MB disk0s3
4: Microsoft Basic Data 48.5 GB disk0s4
/dev/disk1 (internal, virtual):
#: TYPE NAME SIZE IDENTIFIER
0: Apple_HFS Macintosh HD +450.4 GB disk1
Logical Volume on disk0s2
Unencrypted
microSDを挿入後、再び以下のコマンドを実行します。
diskutil list
disk2が増えていることが確認できました。disk2ではなく、disk3やdisk4の場合もあります。
ここで違うdiskを選択すると、最悪の場合OSが起動しなくなる場合があります。注意してください。
$ diskutil list
/dev/disk0 (internal, physical):
#: TYPE NAME SIZE IDENTIFIER
0: GUID_partition_scheme *500.3 GB disk0
1: EFI EFI 209.7 MB disk0s1
2: Apple_CoreStorage Macintosh HD 450.8 GB disk0s2
3: Apple_Boot Recovery HD 650.0 MB disk0s3
4: Microsoft Basic Data 48.5 GB disk0s4
/dev/disk1 (internal, virtual):
#: TYPE NAME SIZE IDENTIFIER
0: Apple_HFS Macintosh HD +450.4 GB disk1
Logical Volume on disk0s2
Unencrypted
/dev/disk2 (internal, physical):
#: TYPE NAME SIZE IDENTIFIER
0: FDisk_partition_scheme *15.9 GB disk2
disk番号を確認後、以下のコマンドで書き込みます。
(ファイル名は適宜変更してください。)
ここで、ddコマンドのofオプションの引数に/dev/disk2ではなく、/dev/rdisk2を指定します。
rdiskはdiskと違い、アンバッファモードなのでバッファモードより書き込みが数倍速いです。
diskutil unmountDisk /dev/disk2 cd ~/Downloads xzcat raspberrypigibbon-ubuntu-mate-16.04-desktop-armhf-20170204.img.xz | sudo dd of=/dev/rdisk2 bs=1m
書き込み途中Ctrl+Tできちんと動いている確認できます。
書き込み終了後、ejectすればmicroSD準備完了です。
diskutil eject /dev/disk2
RaspberryPiを起動
ejectしたmicroSDをRaspberryPiに差し込み、RaspberryPiを起動します。
本ブログで公開しているカスタマイズ版Ubuntu MATEの場合、ユーザ名とパスワードともに"ubuntu"です。
以上で書き込みと起動の手順は完了です。
余談ですが、このイメージデータをRaspberryPiMouseで使用する場合、SPIを有効にする必要があります。
$ sudo raspi-config * 5 Interfacing Options * A4 SPI * Would you like the SPI interface to be enabled? -> <Yes> または <はい> を選択 * The SPI interface is enabled -> <OK> または <了解> を選択 -> Finishを選択
上記のイメージ作成方法
これらエントリではRaspberryPi3で使えるUbuntuMATEを改造したイメージの作成方法をメインに紹介しています。


Troubleshooting
ddコマンドのオプションについて
Raspbianのイメージ書き込みの場合はconv=syncオプションが必須なようですが、このイメージでは書き込みの際にこのオプションは不要です。このオプションをつけると書き込みがうまくいきません。
更新履歴
2018年4月23日
紹介しているURLを更新しました。
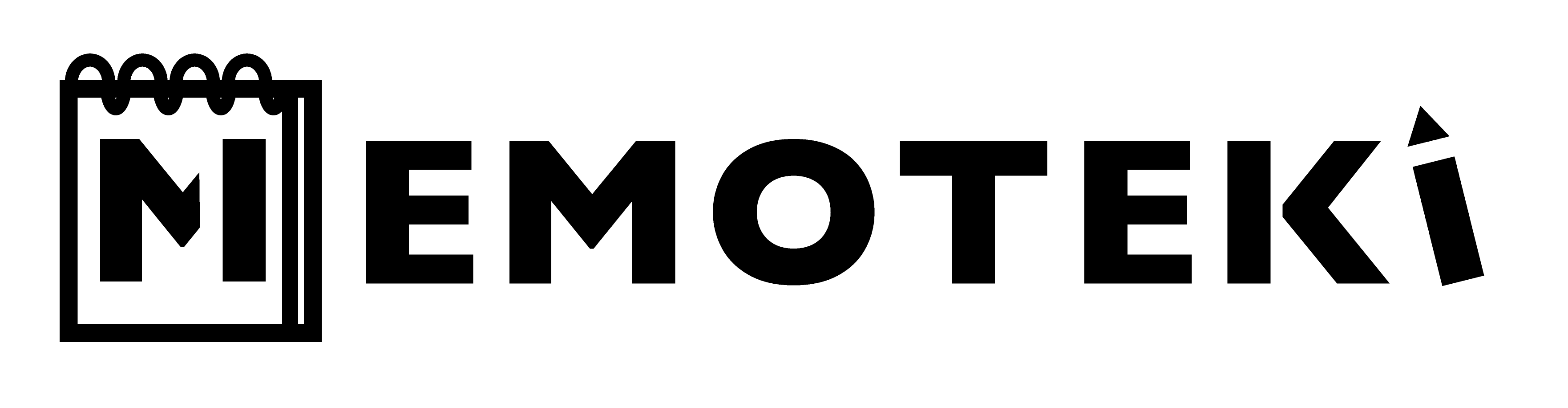



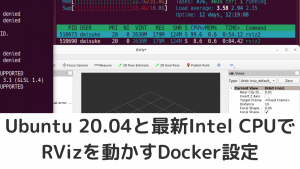
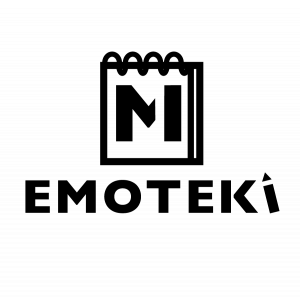
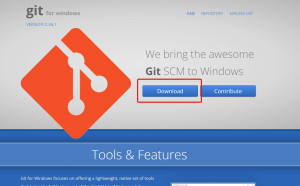




コメント
コメント一覧 (2件)
[…] 書き込み手順のページはこちらです。 https://memoteki.net/archives/1308 […]
[…] こちらのページの内容は一部古くなっています。最新版の情報はこちらです。 https://memoteki.net/archives/1308 […]