Raspberry Pi 3にRaspbianをインストールし、HDMIディスプレイ、キーボード、マウスなしでセットアップする方法を紹介します。PCからSSHでログインできるように設定します。
作業する際に使用するPCのOSはWindowsです。Macを使う場合については別のエントリで書こうと思います。
今回紹介するのはRaspberry Pi 3ですが、Raspberry Pi 2でも同じようにできるはずです。
2016年ぐらいまでの間にネット上に出回ってるやり方だとSSHが有効にならず、いっこうにログインできないといった場合があるようです。
概要
Raspberry Pi 3(以下、Raspberry Pi)にRaspbianをインストールします。
WindowsPC(以下、PC)からTeraTermを使ってSSHでログインできるよう、設定をします。
以上の手順に必要な設定方法を紹介します。
実際にログインする方法は以下のページで紹介します。このページではセットアップ方法のみ紹介します。

画像内のバージョンと本文に書かれているバージョンが異なる場合があります。本文のバージョンを優先してください。
準備
今回のセットアップに必要なものは以下の2点です。
- 作業用PC
- microSD
microSDは16GBでClass10のものをおすすめします。
[amazonjs asin=”B015J44QS8″ locale=”JP” title=”【Amazon.co.jp限定】Transcend microSDHCカード 16GB Class10 UHS-I対応 400× (無期限保証) Newニンテンドー3DS 動作確認済み TS16GUSDU1PE (FFP)”]
[amazonjs asin=”B01MDRO8X8″ locale=”JP” title=”Amazon.co.jp限定】シリコンパワー microSDHCカード16GB class10 UHS-1対応 最大読込85MB/s アダプタ付 永久保証 SP016GBSTHBU1V20BS”]
作業手順
以下の手順で作業を進めていきます。
- Raspbianのダウンロード・展開
- DDWinのセットアップ
- DDWinでmicroSDにRaspbianを書き込み
- xfinderのセットアップ
- Raspbianのセットアップ
Raspbianのダウンロード・展開
以下の公式サイトからダウンロードできます。
https://www.raspberrypi.org/downloads/
上記サイトからダウンロードする場合、ダウンロードがあまり速くありません。
環境にもよりますが、日本国内からだと1Mbps程度です。
ダウンロードするバージョンがわかる場合には、北陸先端科学技術大学院大学のサーバーからダウンロードすると速いです。
環境にもよりますが、30Mbps程度出ます。
2017年12月現在、最新版は「2017-11-29-raspbian-stretch」です。
http://ftp.jaist.ac.jp/pub/raspberrypi/raspbian/images/
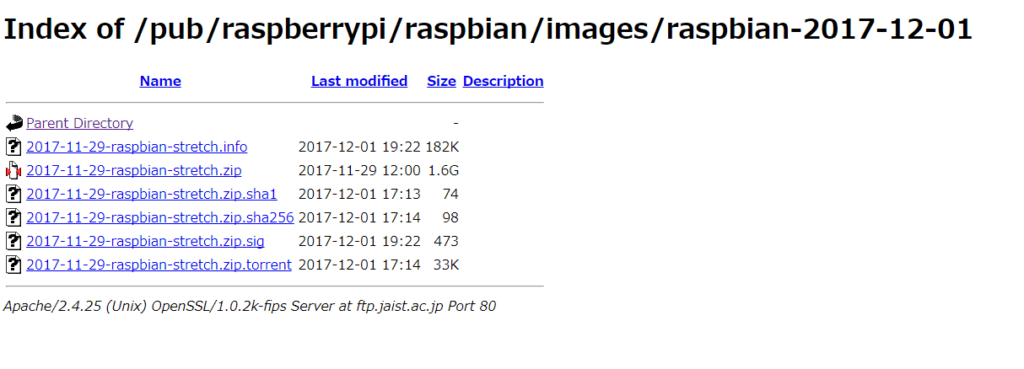
「[バージョン].zip」のリンクをクリックしてダウンロードします。今回の場合は「2017-11-29-raspbian-stretch.zip」です。
数分~数十分でダウンロードできますので待ちます。
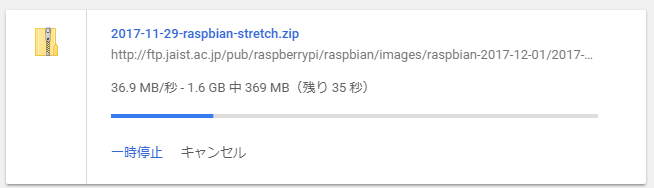
ダウンロードできたら、「ダウンロード」フォルダを開き、先ほどダウンロードしたzipファイルを右クリックして「すべて展開」を選びます。
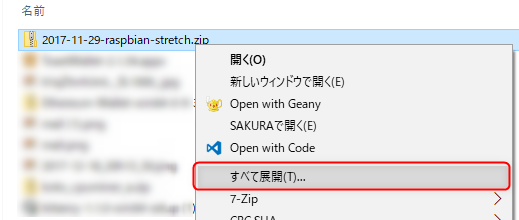
特に理由がなければ展開先はデフォルトのまま、ダウンロードフォルダを指定します。
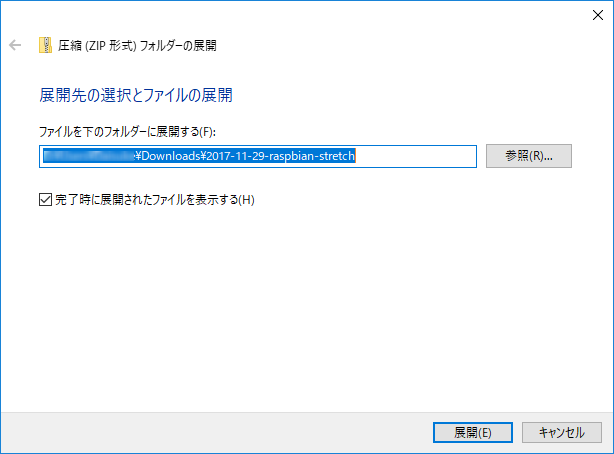
数分で展開が終わるので待ちます。
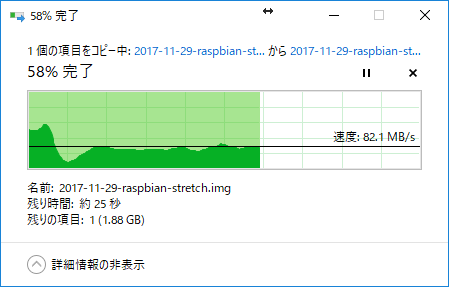
DDWinのセットアップ
次にSDカード書き込みのためのソフトウェア、「DDWin」を用意します。
http://www.si-linux.co.jp/techinfo/index.php?DD%20for%20Windows#s74c46f6
上記のURLから最新版をダウンロードします。
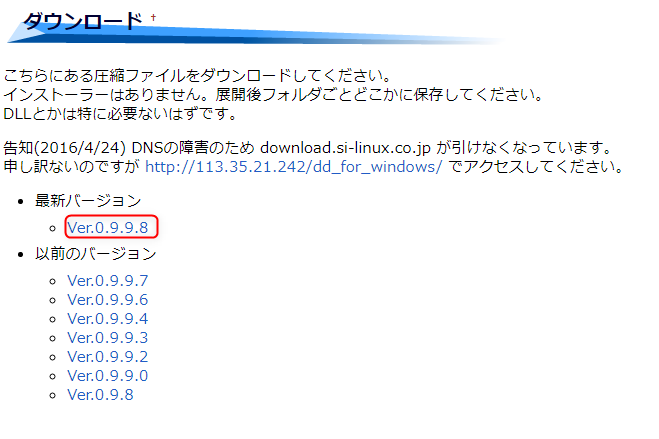
先ほどと同様にダウンロードしたzipファイルを右クリックして「すべて展開」を選びます。
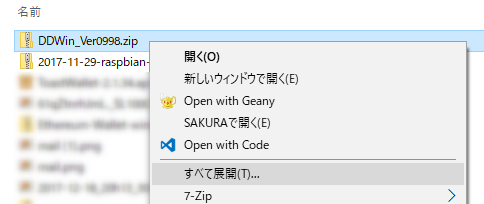
今回も展開先はデフォルトのまま、ダウンロードフォルダを指定します。
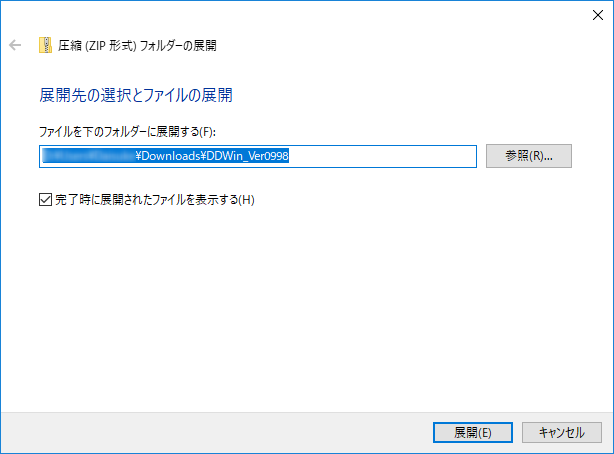
DDWinでmicroSDにRaspbianを書き込み
DDWinの準備ができたら、microSDにRaspbianを書き込みます。
「DDWin.exe」を右クリックして「管理者として実行」します。
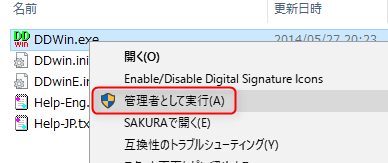
次のような画面が立ち上がります。

Raspberry Pi用のmicroSDをPCにセットして対象となるドライブを選択します。
間違えてほかのドライブを指定しないように注意してください。USBメモリ等が接続されていなければ1つしか表示されないと思います。

次に、「ファイル選択」を選びます。
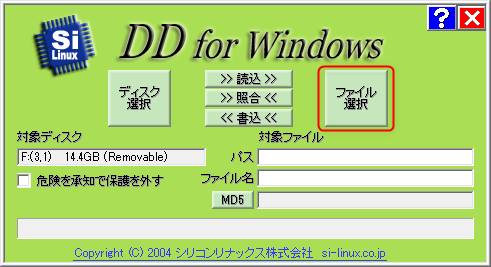
右下のファイルの種類を「All files」にします。

ダウンロードフォルダの中にあるimgファイル(先ほど展開したもの)を選択します。
zipファイルは選択しません。
余談ですが、Raspbian以外のイメージでもDDWinを使ってmicroSDカードに書き込みができます。その際も同様に圧縮ファイル(.zipや.xz)は展開して、中身のimgファイルだけ書き込んでください。
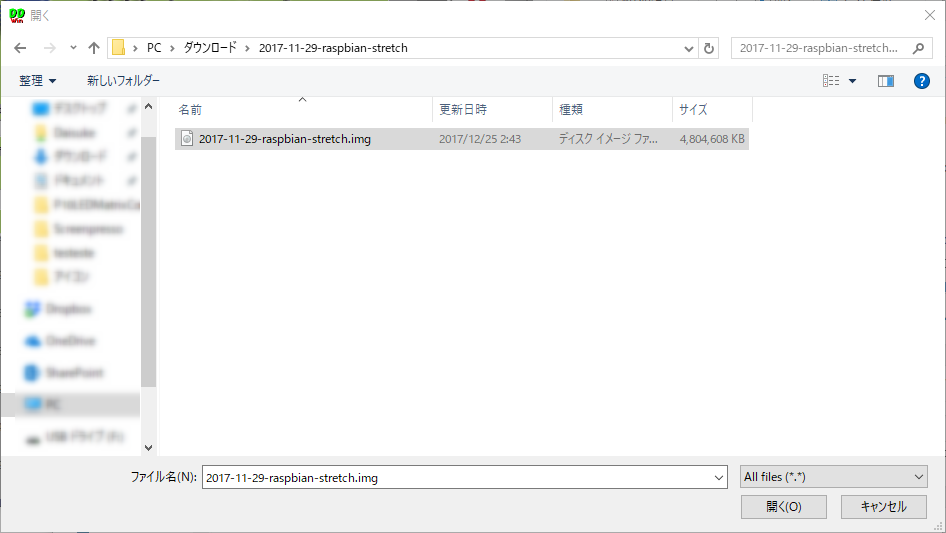
「対象ディスク」と「対象ファイル」が正しいことを確認し、「<< 書込 <<」を選択します。

いくつか警告が出てきますので、「はい」を選択していきます。
これ以外の警告やエラーの場合はGoogleで原因を調べてみてください。
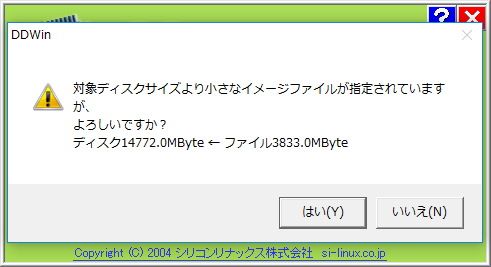
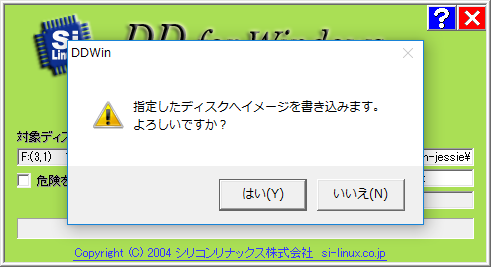
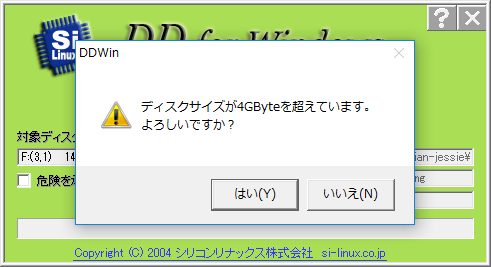
書き込みには十分から数十分程度かかります。その間に次のxfinderのセットアップを行うとよいかもしれません。

書き込みが完了すると、「書き込みが完了しました」と表示されます。

書き込み終了後、「フォーマットしますか?」と聞かれることがありますが、フォーマットしないでください。せっかく書き込んだデータが失われてしまいます。
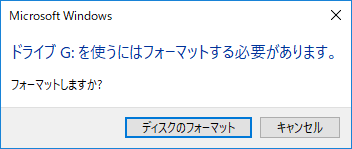
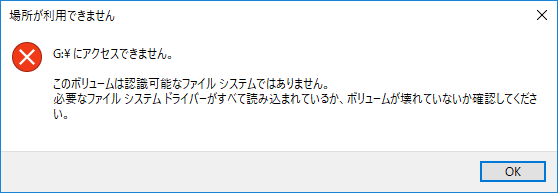
xfinderのセットアップ
xfinderのセットアップをします。Raspberry PiのIPアドレスを検出する際に使用するソフトウェアです。
Raspberry Piだけ検出できるので大変便利です。Raspberry PiにSSH接続する際に毎回使用します。
http://openrtm.org/openrtm/ja/content/xfinder%E3%81%AE%E5%88%A9%E7%94%A8%E6%96%B9%E6%B3%95#toc1
[2018年4月12日追記]
リンク切れだったのでWayback Machine(WEBアーカイブ)のリンクを紹介しておきます。
[追記ここまで]
上記のサイトからダウンロードします。

exe形式でそのままダウンロードされます。つまり、このままダブルクリックすれば起動できます。
デスクトップ等にコピーしておくと後から使う際にも便利でよいかもしれません。

Raspbianのセットアップ
RaspbianへのSSH接続を有効にします。
2017年12月現在、RaspbianはデフォルトではSSH接続を受け付けないようになっています。
bootディレクトリに「ssh」という空ファイルをおいておくとSSHが有効になるのでその操作をします。
まず、次のzipファイルをダウンロードします。
raspberrypi_ssh.zip
「すべて展開」を選択し、ダウンロードフォルダ以下に展開しておきます。
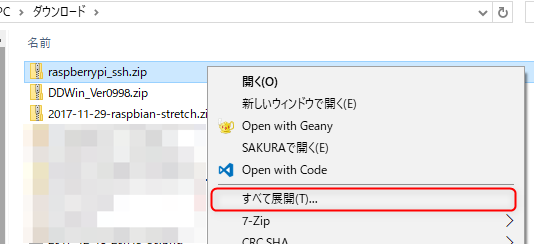
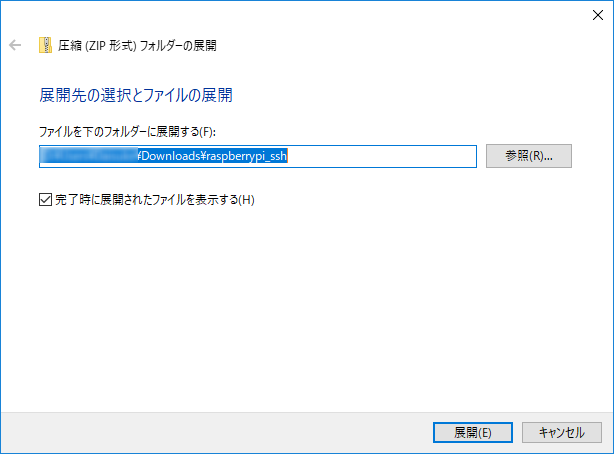
「ssh」という名前の空ファイルが入っているので、それを先ほど用意したmicroSDの「boot」ドライブに書き込みます。
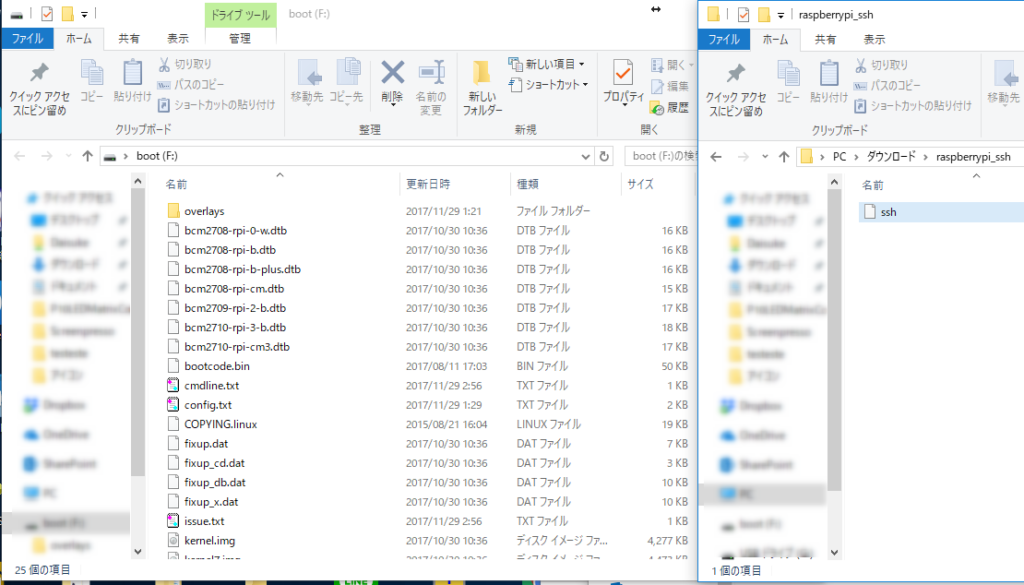
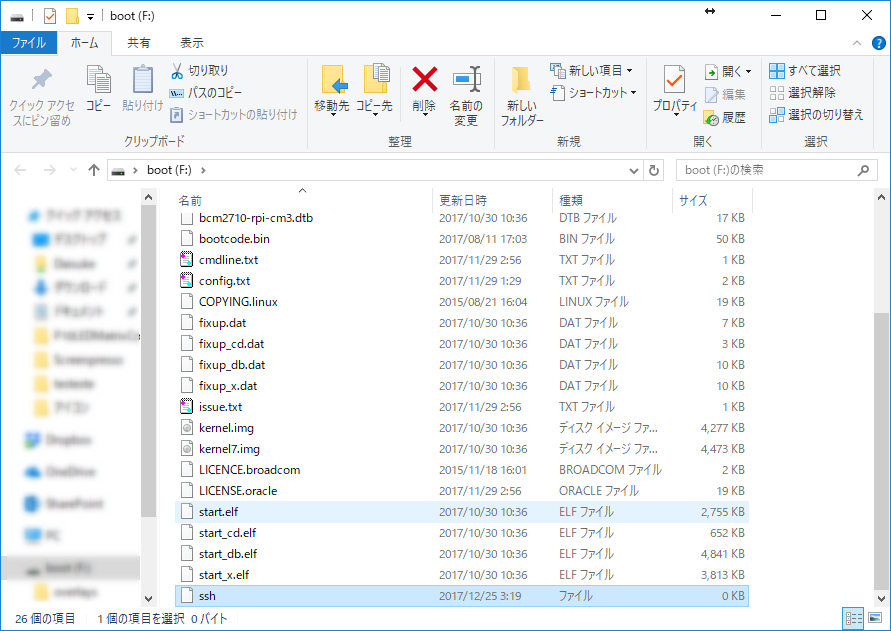
以上でRaspbianのセットアップは完了です。
取り外す際は念のため「コンピュータ」から「取り出し」を行って取り外してください。
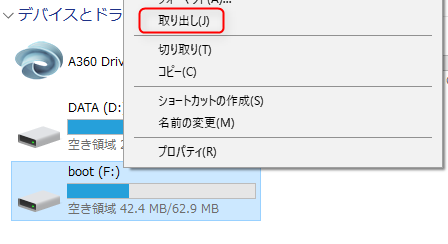
以上でセットアップは完了です。
この状態のmicroSDをRaspberry Pi 3にセットし、起動すればPCからSSHでログインできるようになっています。
まとめ
WindowsのPCでmicroSDにRaspbianを書き込み、SSHでログインできるよう、セットアップ方法を紹介しました。
(書き込みに使用したソフトウェアはDDWinです。)
Raspberry Pi 3にログインする際に必要なソフトウェア、xfinderをPCにセットアップする方法を紹介しました。
実際にログインする方法は以下のページで紹介します。
https://tiryoh.com/blog/archives/1494
参考にしたサイト
更新履歴
2018年4月12日
紹介しているサイトのURLを更新しました。
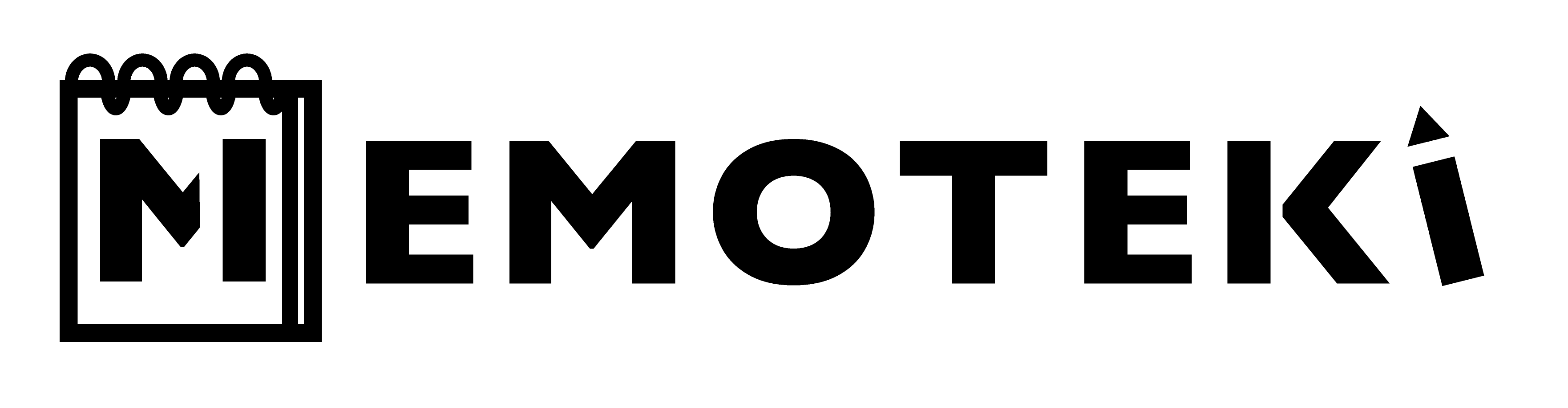



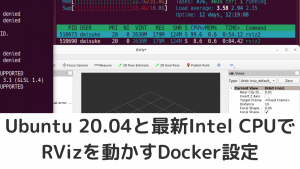
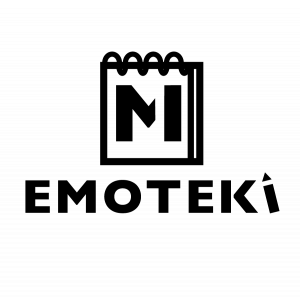
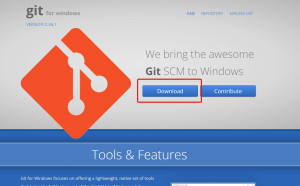




コメント
コメント一覧 (2件)
[…] Raspberry Pi 3 (Raspbian)をディスプレイなしでセットアップする方法[Windows] […]
[…] する方法を紹介します。PCからSSHでログインできるように設定します。 作業する際に使用するPCのOSはWindowsです。今回は前回よりもmicroSDへの書き込みに便利なソフトウェアを紹介します。 […]